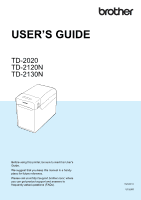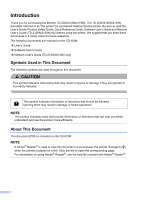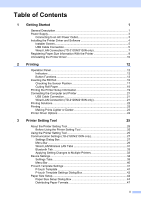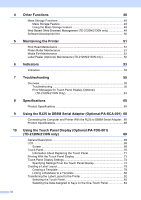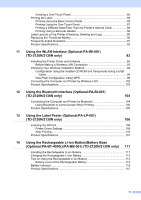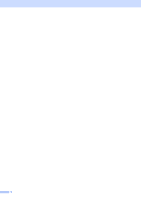Brother International TD-2120N Users Guide
Brother International TD-2120N Manual
 |
View all Brother International TD-2120N manuals
Add to My Manuals
Save this manual to your list of manuals |
Brother International TD-2120N manual content summary:
- Brother International TD-2120N | Users Guide - Page 1
USER'S GUIDE TD-2020 TD-2120N TD-2130N Before using this printer, be sure to read this User's Guide. We suggest that you keep this manual in a handy place for future reference. Please visit us at http://support.brother.com/, where you can get product support and answers to frequently asked - Brother International TD-2120N | Users Guide - Page 2
for purchasing the Brother TD-2020/2120N/2130N. The TD-2020/2120N/2130N (hereafter referred to as "the printer") is a powered desktop thermal printer. Be sure to read the User's Guide, Product Safety Guide, Quick Reference Guide, Software User's Guide and Network User's Guide (TD-2120N/2130N only - Brother International TD-2120N | Users Guide - Page 3
22 Printing ...23 Making Prints Lighter or Darker 23 Printer Driver Options 24 3 Printer Setting Tool 25 About the Printer Setting Tool 25 Before Using the Printer Setting Tool 25 Using the Printer Setting Tool 25 Communication Settings (TD-2120N/2130N only 27 Settings Dialog Box 27 Menu - Brother International TD-2120N | Users Guide - Page 4
Maintaining the Printer 51 Print Head Maintenance 51 Platen Roller Maintenance 51 Media Exit Maintenance 52 Label Peeler (Optional) Maintenance (TD-2120N/2130N only 52 6 Indicators 53 Indicators ...53 7 Troubleshooting 55 Overview ...55 Troubleshooting 55 Error Messages for Touch Panel - Brother International TD-2120N | Users Guide - Page 5
a Barcode Reader 89 Label Layouts on the Printer (Checking, Deleting and Log 89 Replacing the Time/Date Battery 90 Frequently Asked Questions 91 Product Specifications 92 11 Using the WLAN Interface (Optional:PA-WI-001) (TD-2120N/2130N only) 93 Installing the Printer Driver and Software 93 - Brother International TD-2120N | Users Guide - Page 6
v - Brother International TD-2120N | Users Guide - Page 7
avoid injuries when the printer is not being used, attach the cover to the tear bar. 12 CAUTION 13 The tear bar is sharp. To avoid injury, do not touch the tear bar. 14 15 16 11 10 Print head 11 Transmissive/gap sensor 12 Media guide 13 Media tip guide 14 Media guide adjustment lever 15 - Brother International TD-2120N | Users Guide - Page 8
Chapter 1 Back (TD-2020) 1 2 3 (TD-2120N/2130N) Options (TD-2120N/2130N only) 1 1 Touch panel display (PA-TDU-001) WLAN interface (PA-WI-001) Bluetooth interface (PA-BI-001) Label peeler (PA-LP-001) Battery base (PA-BB-001) RJ25 to DB9M serial adapter (PA-SCA-001) Rechargeable - Brother International TD-2120N | Users Guide - Page 9
-ion battery, see Using the Rechargeable Li-ion Battery/Battery Base (Optional:PA-BT4000LI/PA-BB-001) (TD-2120N/2130N only) on page 111. Connecting to an AC Power Outlet 1 Connect the AC adapter to the printer, and then plug the AC power cord into an AC power outlet to power the - Brother International TD-2120N | Users Guide - Page 10
, the WLAN interface (optional) must be attached to the printer. For details on attaching the WLAN interface (optional), see its instruction manual. For details on making a wireless LAN connection, see Using the WLAN Interface (Optional:PA-WI-001) (TD-2120N/2130N only) on page 93. Windows® 7 is used - Brother International TD-2120N | Users Guide - Page 11
5.0, the printer driver, P-touch Update Software and Printer Setting Tool to be individually selected for installation. 4 Advanced Applications Installs the BRAdmin Light utility (TD-2120N/2130N only), or displays the Brother Developer Center. 5 Brother Support Displays the support website (Brother - Brother International TD-2120N | Users Guide - Page 12
]. f When instructed, connect the printer to the computer with the USB cable and turn on the printer. Installation automatically begins. To not check for new software versions or update them, click [No], and then go to step i. NOTE If you click [No] here, you can run the P-touch Update Software - Brother International TD-2120N | Users Guide - Page 13
Restart]. Wired LAN Connection (TD-2120N/2130N only) 1 a Connect the LAN cable to the printer, and then turn on the printer. b Insert the installer CD Install] to start the installation, and then follow the on-screen instructions. f When the screen for selecting the connection method appears, select - Brother International TD-2120N | Users Guide - Page 14
new software versions and update them. Double-click the P-touch Update Software icon on the desktop. (Your computer must be connected to the Internet.) Follow the on-screen instructions to check the settings. i Installation of the printer driver and software begins. DO NOT cancel any of the screens - Brother International TD-2120N | Users Guide - Page 15
k The P-touch Update Software starts up. If an application appears under [File list], printer for proper operation. a Connect the computer to the printer with a USB cable. b With [Paper Size Setup] of the installed "Printer Setting Tool", specify the size information (label width and length, label - Brother International TD-2120N | Users Guide - Page 16
]. The [Print Server Properties] window appears. e Click the [Drivers] tab, and then select [Brother TD-XXXX].Click [Remove]. f Close the [Print Server Properties] window. The printer driver has been uninstalled. Windows Vista® 1 a If the printer is connected to the computer and is turned on, press - Brother International TD-2120N | Users Guide - Page 17
the password, and then click [Yes].Select [Brother TD-XXXX], and then click [Remove...]. f Select [Remove driver and driver package], and then click [OK]. Follow the on-screen instructions. g Close the [Print Server Properties] window. The printer driver has been uninstalled. Getting Started 1 11 - Brother International TD-2120N | Users Guide - Page 18
and indicators. 1 5 1 POWER indicator 2 (Power) button 3 (Feed) button 2 34 4 (Print) button 5 STATUS indicator Indicators 2 The indicators light and blink to indicate the printer's status. Each indicator may light or blink in green, red or orange. For details, see Indicators on page 53. 12 - Brother International TD-2120N | Users Guide - Page 19
LAN connection enabled, press and hold (5 seconds) this button to easily establish a wireless LAN connection and install the printer driver. However, your WLAN access point/router must support Wi-Fi Protected Setup (WPS). For details, see One-Push Configuration Using WPS on page 99. With the - Brother International TD-2120N | Users Guide - Page 20
Chapter 2 Functions using multiple buttons Start up the printer in mass storage mode Operation While holding down the (Print) button, press and hold the (Power) button to start up the printer in mass storage mode. For details, see Mass Storage Functions on page 48. 14 - Brother International TD-2120N | Users Guide - Page 21
by lifting up the media guide adjustment lever (1) and pulling the media guides outwards. 1 NOTE The media guides are shipped fully open from the factory. Use RD Rolls with an outer roll dimension of 5" (127 mm) or less. Use RD Rolls designed for TD series printers. Regardless of the size, some - Brother International TD-2120N | Users Guide - Page 22
cover by pressing it in the center. Press down until it snaps into place. 1 2 3 Feed the end of the RD Roll under the media tip guides (1). 1 For fanfold paper 1 Insert the fanfold paper in the direction shown. 1 4 Position the end of the paper centered over the platen roller and slightly out - Brother International TD-2120N | Users Guide - Page 23
the end of the fanfold paper under the media tip guides (1). 1 3 Position the end of the paper centered over and feeds the media to the correct position. With no black mark Die-cut labels Align on the sensor with on the printer. (See Figure 1.) Receipt paper Width of 0.985" Align on the sensor - Brother International TD-2120N | Users Guide - Page 24
1 Figure 3 2 2 1 NOTE The sensor is at this position immediately after the printer is purchased. Figure 2 2 2 3 4 5 1 Back of media 2 Black black mark sensor. Cutting Roll Paper 2 Roll paper can be cut using the printer's tear bar. Pull one edge of the ejected paper up and diagonally toward - Brother International TD-2120N | Users Guide - Page 25
on page 36. • The node name will also appear in the communication settings. The default node name is "BRWxxxxxxxxxxxx". ("xxxxxxxxxxxx" is based on your printer's MAC address/Ethernet address.) a Make sure that a roll of 2.25" (57 mm) receipt paper has been loaded, and the RD Roll compartment top - Brother International TD-2120N | Users Guide - Page 26
Chapter 2 Printer Setup Information Printing Sample 2 The printing sample is for illustrative purposes only. 20 - Brother International TD-2120N | Users Guide - Page 27
cable to the USB port on the computer. d Turn on the printer. Wired LAN Connection (TD-2120N/2130N only) 2 In order for the printer to use a static IP address to communicate through a wired LAN connection, the printer driver and the "Printer Setting Tool" must first be installed, and the wired LAN - Brother International TD-2120N | Users Guide - Page 28
the printer requires driver software to communicate with your computer. These drivers can be installed using the setup CD-ROM. We recommend that you visit the website to make sure that you have the latest version of the drivers. The latest versions can be downloaded from the support website (Brother - Brother International TD-2120N | Users Guide - Page 29
procedures, see Connecting the Computer and Printer on page 21. e Insert the RD Roll. For details, see Inserting the RD Roll on page 15. Be sure to use genuine Brother roll media. f If necessary, change the print settings using either the printer driver or the Printer Setting Tool on page 25. 23 - Brother International TD-2120N | Users Guide - Page 30
Chapter 2 Printer Driver Options 2 You can configure various settings in the printer driver's dialog box, such as paper size, number of copies, print quality, etc. NOTE You can also use the "Printer Setting Tool" to configure more advanced settings. For details, see Printer Setting Tool on page 25. - Brother International TD-2120N | Users Guide - Page 31
printer driver. For details, see Installer Screen on page 5. The "Printer Setting Tool" is available only with compatible Brother printers. Before Using the Printer [All Programs] - [Brother] [Label & Mobile Printer] - [Printer Setting Tool]. For Windows® 8: Click the [Printer Setting Tool] icon on - Brother International TD-2120N | Users Guide - Page 32
be specified for the touch panel display (TD-2120N/2130N only). In order to open [Device settings], you must be logged on with administrator rights. 4 P-touch Template settings Specify P-touch Template settings. 5 Paper Size Setup Add media information and settings to the printer driver in order to - Brother International TD-2120N | Users Guide - Page 33
TD-2120N/2130N only) 3 With [Communication settings] in the "Printer Setting Tool", the printer communication information can be specified or changed when connecting the printer and computer with a USB cable. Not only can you change the communication settings for one printer to the printer even if - Brother International TD-2120N | Users Guide - Page 34
. The saved command file can be used with the mass storage feature to apply the settings to a printer. (See Mass Storage Functions on page 48) Clicking [Apply] applies all settings in all tabs to the printer. If the [Disable these settings] check box is selected, the settings in that tab are not - Brother International TD-2120N | Users Guide - Page 35
can be used with the mass storage feature to apply the settings to a printer. (See Mass Storage Functions on page 48) NOTE If the [Disable these settings accessed by other users. Do not send the command file to a printer whose model was not specified when the command file was exported. 3 Import - Brother International TD-2120N | Users Guide - Page 36
automatically restarts after communication settings are applied. If this check box is cleared, printers must be manually restarted. NOTE When configuring multiple printers, you can reduce the time required to change settings by clearing this check box. In this case, we recommend selecting this - Brother International TD-2120N | Users Guide - Page 37
Wired LAN/Wireless LAN Tabs TCP/IP (Wired) Printer Setting Tool 4 Primary DNS Server IP Address/Secondary DNS Channel Select from the displayed options. 4 Authentication Method/Encryption Mode The supported encryption modes for the various authentication methods are as shown in Communication Modes - Brother International TD-2120N | Users Guide - Page 38
a client certificate must be registered. To register a certificate, connect to the printer from a web browser, and then specify the certificate. For details on using a web browser, see Web Based (Web Browser) Management (TD-2120N/2130N only) on page 49. 8 Display the key and password - Brother International TD-2120N | Users Guide - Page 39
PIN code usage If [Enable] is selected, the PIN code specified here must also be stored on the computer in order to communicate with the printer when using Bluetooth. You can change the PIN code if necessary. Available settings: [Enable], [Disable] 4 Display the PIN code on-screen If this check box - Brother International TD-2120N | Users Guide - Page 40
as well as settings for the touch panel display (optional, TD-2120N/2130N only) can be changed. When printing from a computer application, various printing settings can be specified from the printer driver; however, by using [Device settings] in the "Printer Setting Tool", more advanced settings can - Brother International TD-2120N | Users Guide - Page 41
"Panel Settings (2)" appear only if TD-2120N/2130N is selected for [Printer]. Specify the settings when the touch panel display (optional) is used. to a printer. (See Mass Storage Functions on page 48) Printer Setting Tool Settings Tabs 3 Basic Tab 3 1 3 2 3 4 5 6 7 8 9 10 11 1 Disable - Brother International TD-2120N | Users Guide - Page 42
touch Template] 6 Text Direction Select the printing orientation. Available settings: [Normal], [Inverted 180 Degrees] This setting is applied only if the printer driver is not used. If the printer driver point cannot be adjusted for raster printing. 11 Tear Adjust Adjust the tear bar tear off - Brother International TD-2120N | Users Guide - Page 43
update the printer driver to the newest version. The newest version can be downloaded from the support website (Brother Solutions Center). http://support.brother.com/ ) (TD-2120N/2130N only) This appears only if TD-2120N/2130N is selected for [Printer]. Specify the settings when the label peeler - Brother International TD-2120N | Users Guide - Page 44
the settings when the touch panel display (optional) is used (TD-2120N/2130N only). 1 2 3 4 5 6 7 8 9 10 11 Panel Settings (2) 3 printer or save or export them, be sure to clear the check box. 2 Set Panel Select the touch panel to be used. Available settings: [Numeric Keys Panel (A)], [One Touch - Brother International TD-2120N | Users Guide - Page 45
their line number or by their data. Available settings: [By Line#], [By Data] * If this parameter does not appear in the tab, update the printer driver to the newest version. The newest version can be downloaded from the support website (Brother Solutions Center). http://support.brother.com/ 39 - Brother International TD-2120N | Users Guide - Page 46
4 Export Saves the current settings in a file. 11 5 Save Print Log in File Saves the print log : Printing time/date (only when using the touch panel display. The time when printing finished is recorded saved on the printer NOTE The print log cannot be saved in a file if [Save Printer Print Log] - Brother International TD-2120N | Users Guide - Page 47
be displayed next time. 11 About Displays the version information. Printer Setting Tool P-touch Template Settings 3 P-touch Template mode provides functions -assisted label printing By linking objects in a label layout to a database, then scanning the key barcodes for the database, labels can - Brother International TD-2120N | Users Guide - Page 48
support website (Brother Solutions Center). http://support.brother.com/ Select the product, and then select [Manuals]. P-touch Template Settings Dialog Box 3 1 2 3 4 5 6 7 8 9 10 11 to the printer, the number of that template cannot be specified. 3 Data Delimiter for P-touch A delimiter is - Brother International TD-2120N | Users Guide - Page 49
Printer Setting Tool 7 Command Prefix Character Change the prefix character code. Set a single character code. The prefix character is a code to identify commands used in P-touch box is cleared, a received GS code is outputted as is. 11 Number of Copies Set the number of copies. A number between 1 - Brother International TD-2120N | Users Guide - Page 50
Size Setup 3 With [Paper Size Setup] in the "Printer Setting Tool", paper sizes not available in the [Paper Size] list of the printer driver can be added. As opposed to specifying paper settings for a normal printer, the paper format must be sent to the printer in order to add the paper size to the - Brother International TD-2120N | Users Guide - Page 51
into [Paper Size Setup]. Printer Setting Tool New Dialog Box 3 1 2 3 3 4 6 5 1 Paper Size Name Type in the name of the paper format to be added. 2 Paper Types Select the paper type. Available settings: [Continuous Length Tape], [Media With Marks], [Die-cut Label] 3 Detailed settings Specify - Brother International TD-2120N | Users Guide - Page 52
for printing). This corrects printing misalignments resulting from differences in printer models or from the fixed margins of some applications. 2 Tear the transmissive/gap sensor detects the gaps (spacing) for die-cut labels and the amount of light emitted by the sensor. Settings can be specified when - Brother International TD-2120N | Users Guide - Page 53
the installer for the printer driver. a At the sender's computer, specify the paper format settings, and then click 3 [Export]. (For details, see Paper Size Setup on page 44.) The following files are created. TD-2020: bst202ed.txt, bst202ed.ptd, pdt3335.bin TD-2120N: bst212ed.txt, bst212ed - Brother International TD-2120N | Users Guide - Page 54
stored in a command file (.bin format) and distributed by the administrator to be applied to a printer without using a customized tool When you want to execute commands without installing the printer driver When you want to print and transmit data from a device that has an operating system - Brother International TD-2120N | Users Guide - Page 55
printer is turned off, mass storage mode is deactivated and any files in the mass storage area are deleted. This feature supports printer is TD-2120N/2130N only) 4 This printer is equipped with a web server that allows you to monitor the printer the IP address of this printer.) Example: http://192. - Brother International TD-2120N | Users Guide - Page 56
Chapter 4 Software Development Kit 4 A software development kit (SDK) is available. Visit the Brother Developer Center (http://www.brother.com/product/dev/index.h tm). The b-PAC SDK and the SDKs for mobile devices (Windows Mobile, Android, iPhone and iPad) can be downloaded. (The SDKs - Brother International TD-2120N | Users Guide - Page 57
5 Maintaining the Printer 5 Maintenance of the printer may be carried out as required. However, some environments require that maintenance must be done more frequently (for example, in dusty conditions). If dirt or dust is not removed, the printed labels may contain white streaks, or media may - Brother International TD-2120N | Users Guide - Page 58
accumulates at the media exit (1) and media becomes jammed, disconnect the printer from the AC power outlet, and then clean the media exit with a cloth slightly moistened with isopropyl alcohol. Label Peeler (Optional) Maintenance (TD-2120N/2130N only) 5 If adhesive accumulates at the media exit - Brother International TD-2120N | Users Guide - Page 59
6 Indicators 6 Indicators 6 The indicators light and blink to indicate the printer's status. The following symbols are used in this section to show the different indicator colors and patterns. For details on error causes and solutions, see Troubleshooting on page 55. or or Indicator is lit in the - Brother International TD-2120N | Users Guide - Page 60
(1 time) (Once every 3 seconds) (3 times) * TD-2120N/2130N only Now resetting Description In mass storage mode Processing file (when using the optional Bluetooth interface) USB host port connected to a supported device Wireless LAN on but not connected* (when using the optional WLAN interface - Brother International TD-2120N | Users Guide - Page 61
the Printer Driver and Software on page 4. Is the printer connected to a computer? See Connecting the Computer and Printer on page 21. If you still have problems, read the troubleshooting tips in this chapter for help. 7 NOTE For details on the error messages that appear in the touch panel - Brother International TD-2120N | Users Guide - Page 62
Chapter 7 Problem The indicators show that the printer is cooling. Solution The print head the printer. The indicators show that a system error has occurred. The printer does not print. If this condition occurs, turn off the printer, and then contact your reseller or Brother Customer Service. - Brother International TD-2120N | Users Guide - Page 63
Troubleshooting Problem Solution Media is not fed correctly. Is the print head or via the network? If you try to print while other users are printing large amounts of data, the printer will be unable to accept your print job until ongoing printing is finished. In such a situation, execute the - Brother International TD-2120N | Users Guide - Page 64
Chapter 7 Problem Media is jammed. Media is not ejected correctly after printing. The print quality is poor. Printed labels contain label peeler (optional) is being used, check that printer driver settings for the Peeler function have been specified correctly. For details, see Printer Driver - Brother International TD-2120N | Users Guide - Page 65
Troubleshooting Problem Printed barcodes cannot be read. (continued) Solution Windows® XP: To display the [Quality] options, open the printer properties by clicking [Start] - [Control Panel] - [Printers and Other Hardware] - [Printers and Faxes], right-clicking the printer whose settings are to be - Brother International TD-2120N | Users Guide - Page 66
Make sure that the paper is correctly fed through the label peeler. Has the peeler option setting been specified in the printer driver and with the "Printer Setting Tool"? For details, see Printer Driver Settings on page 109 or Media Sensor (Peeler) (TD-2120N/2130N only) on page 37. The media is - Brother International TD-2120N | Users Guide - Page 67
the (Power) button once. If the error is still not cleared, turn the printer off, then on again. If the error appears, even after performing the procedures described above, contact Brother Customer Service. Problem The STATUS indicator is blinking. The indicators show that error 1 has occurred - Brother International TD-2120N | Users Guide - Page 68
Chapter 7 Problem The indicators show that error 1 has occurred. (continued) The indicators show In these cases, turn off the printer, and then turn it on again. If the error still occurs, contact Brother Customer Service. Has a device been connected that is not supported by the USB host port? An - Brother International TD-2120N | Users Guide - Page 69
in red: Press any key in the touch panel once.If the error is still not cleared, turn the printer off, then on again. If the error message is still displayed, even after performing the procedures described above, contact Brother Customer Service. Error message Solution Check Media! Is the - Brother International TD-2120N | Users Guide - Page 70
use [Device settings] of the "Printer Setting Tool" to reset the been connected that is not supported by the USB host port Turn off the printer, and then check Storage Operation error! Is the printer in mass storage mode? An being processed. Turn off the printer. Recharge Battery! Does the - Brother International TD-2120N | Users Guide - Page 71
8 Product Specifications 8 Model Name TD-2020 TD-2120N TD-2130N Printing Printing Technology Direct Thermal Printing Resolution 203 dpi 203 dpi 300 dpi Print Speed (Depends on the media used.) Maximum 6 ips (152.4 mm/sec) (Under Brother standard environment) Maximum Print Width - Brother International TD-2120N | Users Guide - Page 72
Chapter 8 Model Name TD-2020 TD-2120N TD-2130N Operating Environment Operating System Microsoft® % (No condensation, Maximum wet bulb temperature: 113 F (45 C)) Do not leave the printer in a location exposed to direct sunlight, such as inside a car, where the temperature is over - Brother International TD-2120N | Users Guide - Page 73
Brother thermal paper (RD Rolls). Model Name TD-2020 TD-2120N TD-2130N Media Specifications Media Sensors Gap (Transmissive), Black Mark (Reflective) Media type Receipt Die cut label mm) Gap Between Labels (Min) 0.12" (3 mm) Software Supported Printer Drivers Windows® XP Windows® - Brother International TD-2120N | Users Guide - Page 74
settings] in the "Printer Setting Tool" - [Communication settings]. For details, see the P-touch Template Command Reference. The latest versions can be downloaded from the support website (Brother Solutions Center). http://support.brother.com/ Select the product, and then select [Manuals]. Product - Brother International TD-2120N | Users Guide - Page 75
Panel Display (Optional:PA-TDU-001) (TD-2120N/2130N only) 10 The (optional) touch panel display (TDU) is a touch panel operating unit designed to attach to the printer. Since touch panel keys can be pressed to perform operations, labels can be printed and various settings can be specified without - Brother International TD-2120N | Users Guide - Page 76
to use the printer while the battery has a low charge, the message "Recharge Battery!" appears, and the printer may run out of touch panel, a label can easily be printed simply by pressing the key of the corresponding label. Do not press on the touch panel with a sharp object. Otherwise, the touch - Brother International TD-2120N | Users Guide - Page 77
Using the Touch Panel Display (Optional:PA-TDU-001) (TD-2120N/2130N only) 1 (settings key) Specify label layout. 8 One-touch keys Select the label to be printed. NOTE The touch panel name (A or B) is printed in the upper-right corner of the touch panel. Make sure that the specified touch panel - Brother International TD-2120N | Users Guide - Page 78
10 b Remove the TDU panel cover, and place the touch panel (1) to be used, then the clear protective sheet (2) on the touch panel holder (3). 2 3 1 Since foreign material, such as dust, caught between the touch panel, protective sheet and touch panel holder may cause a malfunction. Make sure that no - Brother International TD-2120N | Users Guide - Page 79
computer, and then install the printer driver and software. (page 4) Install media in the printer. (page 15) 4. Print the label. Use the touch panel of the touch panel display to print the label. (page 85) 2. Create a label layout. From the computer, use P-touch Editor 5.0, which is included on - Brother International TD-2120N | Users Guide - Page 80
first parameter is selected, pressing [a] scrolls to the last parameter. 2 The currently selected parameter is highlighted. With the touch panel display attached to the printer, the following settings can be specified. Key (settings key) Parameter Print Density Confirm Print Text Direction Exit - Brother International TD-2120N | Users Guide - Page 81
TD-2120N/2130N only) Key Parameter Settings Description (admin key) 1 Setup Keys Function Template/ Database Select the type of data assigned to keys on the one-touch and date for the touch panel display. Time&Date Form Date Format: 1/ is applied until the printer is turned off. Bar - Brother International TD-2120N | Users Guide - Page 82
when touch panel A (basic control panel) is set. 2 This function is available with firmware version 1.04 or later. The newest version can be downloaded from the support website (Brother Solutions Center). http://support.brother.com/ NOTE • Some settings may differ depending on the firmware (printer - Brother International TD-2120N | Users Guide - Page 83
Touch Panel Display (Optional:PA-TDU-001) (TD Press [ ] (admin key), select [Setup], then [Time&Date Form] from the parameters, and then specify settings for [Date Format] not remember the password, use [Device settings] in the "Printer Setting Tool" to return all settings to their factory defaults or - Brother International TD-2120N | Users Guide - Page 84
] - [Brother P-touch] [P-touch Editor 5.0]. For Windows® 8: Click [P-touch Editor 5.0] in the [Start] or [Apps] screen, or double-click [P-touch Editor 5.0] on the desktop. b When the [New/Open] dialog box appears, select the various options to set the printer to be used and the size of label to be - Brother International TD-2120N | Users Guide - Page 85
Using the Touch Panel Display (Optional:PA-TDU-001) (TD-2120N/2130N only) e Clicking displays the cursor for Displaying on the LCD 10 Using P-touch Editor 5.0, the text displayed on the LCD and its display order can be set. a In P-touch Editor 5.0, open the label layout to be edited. b Select the - Brother International TD-2120N | Users Guide - Page 86
desired size in P-touch Editor 5.0 before transferring the label layout to the printer. Linking a Database to a Template 10 Label sample A database can Office 2010, 2007 Office System Driver: Data Connectivity Components, or 32-bit 2010 Office System Driver: Data Connectivity Components must be - Brother International TD-2120N | Users Guide - Page 87
Using the Touch Panel Display (Optional:PA-TDU-001) (TD-2120N/2130N only) c On the menu bar, click [File] - [Database] the main window appears. Click the database row to be checked in order to display the label with the text replaced. d Click [Next] to display a settings dialog box. With [Database - Brother International TD-2120N | Users Guide - Page 88
Transferring the Label Layout to the Printer 10 By transferring the created label layout from a computer to the printer, you can easily use the touch panel display to print as many labels as required. Use P-touch Transfer Manager to transfer data. For details, see the Software User's Guide included - Brother International TD-2120N | Users Guide - Page 89
printer driver is installed. For details, see "Creating Labels" in the Software User's Guide included on the CD-ROM. • If a new template is transferred with the same key number as another template already registered on the printer, the new template will overwrite the old one. Selecting the Touch - Brother International TD-2120N | Users Guide - Page 90
Panel 10 The type of data assigned to one-touch keys when the one-touch panel is used with the touch panel display can be specified. The type of data can be either templates or databases. Sample label layout registered in the printer: Template No.1 (fruits.lbx) Strawberry $ 2.85 Database No - Brother International TD-2120N | Users Guide - Page 91
http://support.brother.com/ [Select your region/country] - Choose your product - [Downloads] This can be used by typing in the key names, then printing out the data on plain paper. Printing the Label 10 A label layout transferred to the printer can easily be printed or edited using the touch panel - Brother International TD-2120N | Users Guide - Page 92
(Print) button is pressed in step d. Editing Label Contents Before Printing 10 To change the contents of a template that has already been transferred to the printer, the touch panel display can be used to directly edit the data. This saves you the trouble of editing the data from the computer and - Brother International TD-2120N | Users Guide - Page 93
or later. The newest version can be downloaded from the support website (Brother Solutions Center). http://support.brother.com/ Printing Using the One-Touch Panel 10 If a label layout has been assigned to a key on the one-touch panel, a label can easily be printed simply by pressing the key of the - Brother International TD-2120N | Users Guide - Page 94
the contents of the first database record. a Press the one-touch key for the label to be printed until the contents of the desired database record appears labels will be printed with the serialized field incremented by the specified number of times. Printing a Different Date/Time Than the Printer's - Brother International TD-2120N | Users Guide - Page 95
be downloaded from the support website (Brother Solutions Center). http://support.brother.com/ Printing Using a Barcode Reader 10 Using P-touch Template functions, you can scan barcodes to display a template transferred to the printer, replace the text if necessary, then print labels. At this time - Brother International TD-2120N | Users Guide - Page 96
tape), to prevent it from short-circuiting. (Battery insulation example) 1 a Press and hold the (Power) button to turn the printer off, and then disconnect the printer from the AC power outlet. If the rechargeable Li-ion battery (optional) is installed, remove the rechargeable battery. b Press the - Brother International TD-2120N | Users Guide - Page 97
Using the Touch Panel Display (Optional:PA-TDU-001) (TD-2120N/2130N only) f Return the time/ printer. 2 For Windows® XP/Windows Vista®/Windows® 7: From the Start menu, click [All Programs] - [Brother P-touch] - [P-touch Tools] [P-touch Transfer Manager 2.1]. For Windows® 8: Click [P-touch Transfer - Brother International TD-2120N | Users Guide - Page 98
correctly installed. Re-install the printer driver, and then try transferring again. If the date was not updated, check that the [At Printing] check box is selected in the [Date and Time Properties] dialog box for the template. For details, see Inserting the Date and Time in a Label on page 80. 92 - Brother International TD-2120N | Users Guide - Page 99
Wired LAN Connection (TD-2120N/2130N only) on page 7. Before Making a Wireless LAN Connection 11 In order to use a wireless LAN connection, the WLAN interface (optional) must be attached to the printer. For details on attaching the WLAN interface (optional), see its instruction manual. Before making - Brother International TD-2120N | Users Guide - Page 100
here. For details, see the Network User's Guide included on the CD-ROM. Configuration Using the Installer CD-ROM and Temporarily Using a USB Cable 11 If this method will be used, we recommend using a USB cable to connect this printer to a computer already wirelessly connected to the desired - Brother International TD-2120N | Users Guide - Page 101
TD not contact Brother Customer Service for assistance the settings, refer to the manual for your WLAN access point/ printer, print its device settings. For details, see Printing the Printer Windows® 8: If the installer screen does not 11 automatically appear, click [Run start.exe] instructions. 95 - Brother International TD-2120N | Users Guide - Page 102
Chapter 11 f When the screen for selecting the connection method appears, select [Wireless Network Connection], and then click [Next]. i Make sure that the network cable is not connected to the printer, and then turn on the printer. Follow the on-screen instructions to check that the printer is in - Brother International TD-2120N | Users Guide - Page 103
(TD-2120N/2130N only) l Directly connect the computer and the printer with type in the SSID manually by clicking the [Advanced] button. Follow the on-screen instructions for typing in [ printer. Select the SSID noted in step a, and then click [Next]. NOTE If your network is not configured for 11 - Brother International TD-2120N | Users Guide - Page 104
from the list, and then click [Next]. Installation of the printer driver and software begins. NOTE • If wireless setup failed, the [Wireless Device Setup Wizard] screen appears. Follow the on-screen instructions to complete the wireless configuration. • If WEP is being used as the encryption - Brother International TD-2120N | Users Guide - Page 105
(Optional:PA-WI-001) (TD-2120N/2130N only) t The P-touch Update Software starts up. supports WPS (Wi-Fi Protected Setup™), settings and a connection can be configured easily with the press of a button. 11 a Check that your WLAN access point/router has the WPS symbol. b Place your printer - Brother International TD-2120N | Users Guide - Page 106
11 c Use the slider to enable the WLAN interface. d Make sure that the network cable is not connected to the printer, and then turn on the printer printer lights in green. Wireless setup is now complete. Go to step g to install the printer driver follow the on-screen instructions. k When the - Brother International TD-2120N | Users Guide - Page 107
Optional:PA-WI-001) (TD-2120N/2130N only) n Select the printer from the list, and then click [Next]. Installation of the printer driver and software begins. NOTE • If wireless setup failed, the [Wireless Device Setup Wizard] screen appears. Follow the on-screen instructions to complete the wireless - Brother International TD-2120N | Users Guide - Page 108
are asked to restart the computer, click [Restart]. Connecting the Computer and Printer by Wireless LAN 11 In order for the printer to communicate through the WLAN access point/router, the printer driver and the "Printer Setting Tool" must first be installed, and the WLAN connection settings must - Brother International TD-2120N | Users Guide - Page 109
Using the WLAN Interface (Optional:PA-WI-001) (TD-2120N/2130N only) Product Specifications 11 Size: Approximately 4.34" (W) 3.35" (D) 1.03" (H) (110 mm (W) 85 mm (D) 26 mm (H)) Weight: 0.11 lb (0.050 kg) 11 103 - Brother International TD-2120N | Users Guide - Page 110
(Optional:PA-BI-001) (TD-2120N/2130N only) 12 Connecting the Computer and Printer by Bluetooth 12 NOTE • Follow printer. For details on attaching the Bluetooth interface (optional), see its instruction manual. a Check that the Bluetooth interface (optional) is correctly attached to the printer - Brother International TD-2120N | Users Guide - Page 111
Interface (Optional:PA-BI-001) (TD-2120N/2130N only) Using Bluetooth to Communicate When Printing 12 This printer will not be able to print using Bluetooth immediately after it has been enabled. You must first follow the procedure below to allow the printer to communicate with your computer. Once - Brother International TD-2120N | Users Guide - Page 112
to load the correct paper. For details on attaching the label peeler (optional), see its instruction manual. Before using the label peeler, the setting for using the label peeler must be specified in the printer driver. For details, see Printer Driver Settings on page 109. Inserting the RD Roll 13 - Brother International TD-2120N | Users Guide - Page 113
up (1), as shown. d While lifting up the media guide adjustment lever (1), push in both media guides (2) to fit the width of the paper. 1 1 Use RD Rolls with a maximum outer dimension of 5" (127 mm) or less. Use RD Rolls designed for TD series printers. Regardless of the size, some RD Rolls may - Brother International TD-2120N | Users Guide - Page 114
and open the peeler door. h Close the peeler door. Close it so that it snaps into place. g Peel the backing paper from the label and feed it through the liner exit. i Close the RD Roll compartment top cover by pressing it in the center. Press down until it snaps - Brother International TD-2120N | Users Guide - Page 115
the peeling function, even if the label peeler is installed. For details on loading paper, see Inserting the RD Roll on page 15. NOTE When inserting receipt paper, do not feed the paper through the liner exit. Printer Driver Settings 13 a Display the printer's [Printing Preferences] dialog box - Brother International TD-2120N | Users Guide - Page 116
box on the [Basic] tab. Product Specifications 13 Size: 4.26" (W) 5.12" (D) 1.11" (H) (108 mm (W) 130 mm (D) 28 mm (H)) Weight: 0.14 lb (0.062 kg) c Click [OK] to close the dialog box. After Printing 13 Printed labels can be automatically peeled off their backing paper before they are fed - Brother International TD-2120N | Users Guide - Page 117
Battery Base (Optional:PA-BT-4000LI/PA-BB001) (TD-2120N/2130N only) 14 This printer can use either the AC adapter (included) or 14 a Attach the battery base onto the printer. For details on attaching the battery base (optional), see its instruction manual. b While pressing in the cover latch (1) - Brother International TD-2120N | Users Guide - Page 118
charger (optional) is used, the battery can be recharged without using the printer. The procedure for charging using the AC adapter is described here. To charge using the 4 bay battery charger (optional), refer to the instruction manual for the optional equipment. NOTE • Up to 5 hours is needed to - Brother International TD-2120N | Users Guide - Page 119
charger. Darker prints discharge the rechargeable Li-ion battery faster than lighter prints. Adjust the print density setting in the printer driver's dialog box or in the "Printer Setting Tool". (See Print Density on page 36) The rechargeable Li-ion battery can be charged in an environment - Brother International TD-2120N | Users Guide - Page 120
printer when its charge is 50% or less, and then store the battery in a cool place away from direct sunlight. If the rechargeable Li-ion battery will not be used for a long period of time, we recommend charging it every 6 months. For other precautions, refer to the instruction manual included - Brother International TD-2120N | Users Guide - Page 121
300 times Charging time: - Approximately 5 hours when charged by printer - Approximately 3 hours when charged by a 4 bay battery if a new, fully charged battery is used. (Tested at 73.4 F (23 C) using Brother's print test data (2.25" (57 mm), 9% coverage) when connected by USB.) Battery Base 14 - Brother International TD-2120N | Users Guide - Page 122
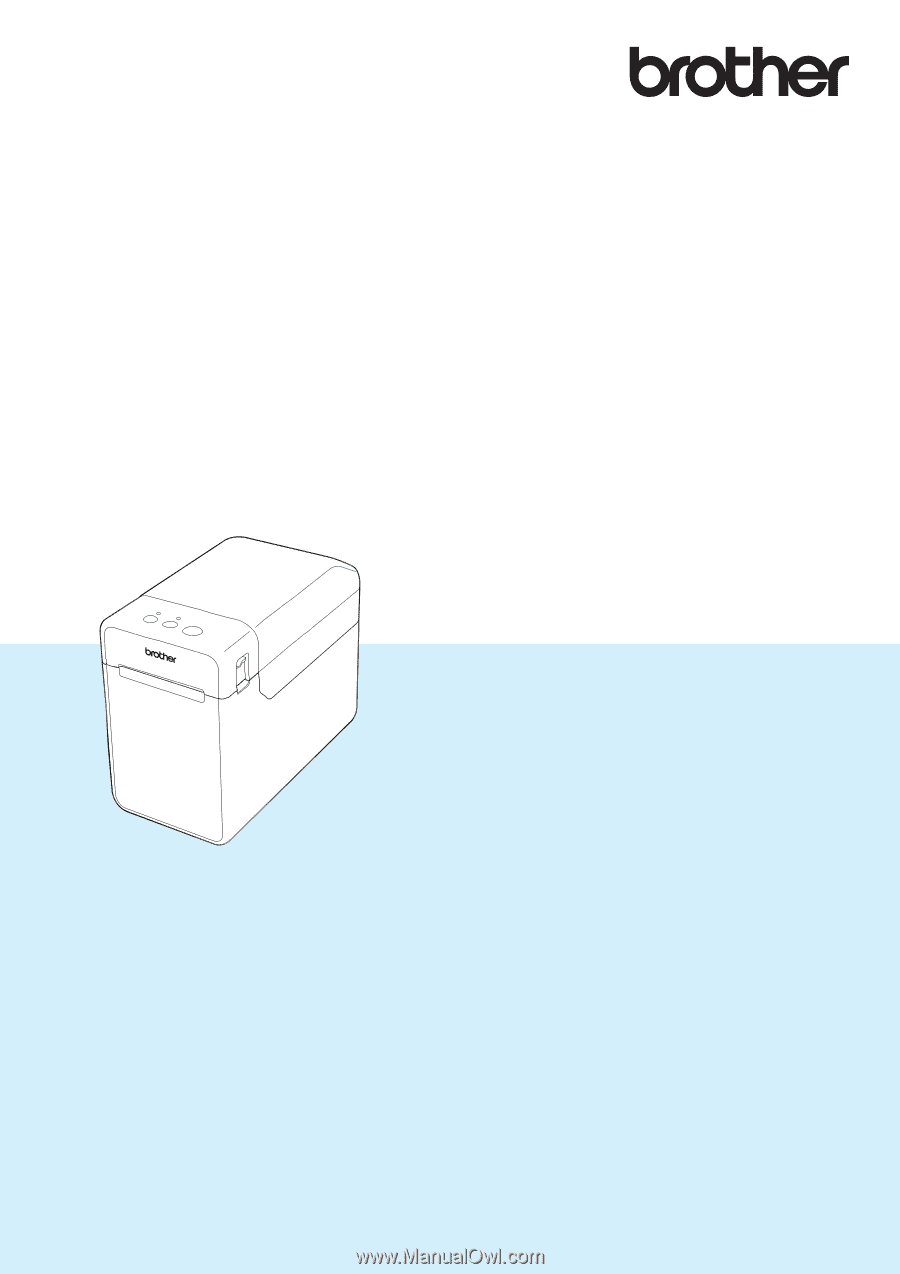
USER’S GUIDE
TD-2020
TD-2120N
TD-2130N
Before using this printer, be sure to read this User's
Guide.
We suggest that you keep this manual in a handy
place for future reference.
Please visit us at http://support.brother.com/, where
you can get product support and answers to
frequently asked questions (FAQs).
Version C
US ENG