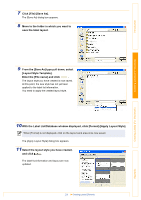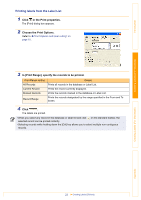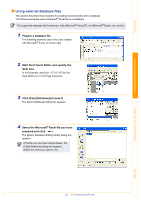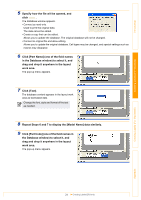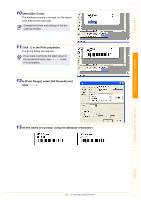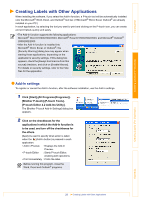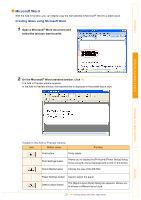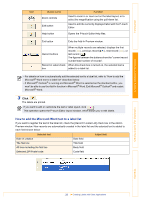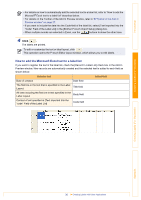Brother International andtrade; QL-500 Software Users Manual - English - Page 25
In [Print Range], select [All Records] and, Select [Bar Code].
 |
View all Brother International andtrade; QL-500 manuals
Add to My Manuals
Save this manual to your list of manuals |
Page 25 highlights
Introduction Creating Labels (For Windows) 10 Select [Bar Code]. The database content is merged into the layout work area as bar code data. Change the format and settings of the bar code as needed. 11 Click in the Print properties. The [Print] dialog box appears. If you want to print just the label shown in the layout work area, click in the Print properties. 12 In [Print Range], select [All Records] and click . 13 All the labels are printed, using the database information. Creating Labels (For Macintosh) Appendix 25 Creating Labels Efficiently

Creating Labels Efficiently
25
Introduction
Creating Labels (For Windows)
Creating Labels (For Macintosh)
Appendix
10
Select [Bar Code].
The database content is merged into the layout
work area as bar code data.
11
Click
in the Print properties.
The [Print] dialog box appears.
12
In [Print Range], select [All Records] and
click
.
13
All the labels are printed, using the database information.
Change the format and settings of the bar
code as needed.
If you want to print just the label shown in
the layout work area, click
in the
Print properties.