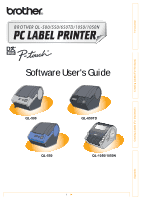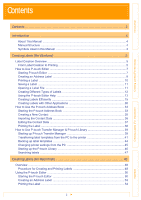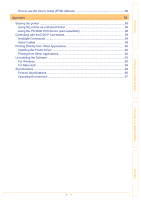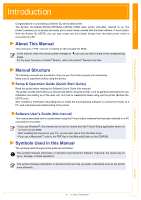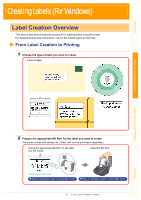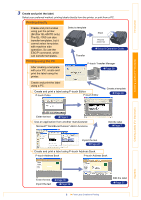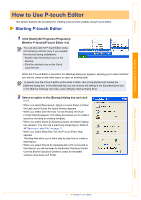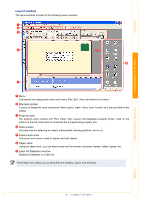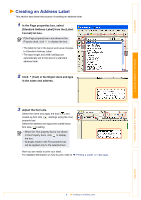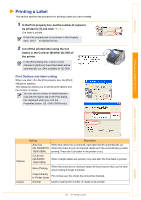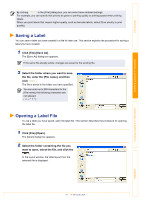Brother International andtrade; QL-500 Software Users Manual - English - Page 6
Printing directly, Printing using the PC, Create and print the label.
 |
View all Brother International andtrade; QL-500 manuals
Add to My Manuals
Save this manual to your list of manuals |
Page 6 highlights
Introduction Creating Labels (For Windows) 3 Create and print the label. Select your preferred method: printing labels directly from the printer, or print from a PC. Printing directly Create and print a label using just the printer. (Brother QL-650TD only) The QL-1050 can also transfer templates, but it cannot select templates with machine side operation. So use the ESC/P command, which can transfer templates. Select a template Transfer Print ÎSetup & Operation Guide Printing using the PC After creating a template with your PC, create and print the label using the printer. P-touch Transfer Manager ÎPage 39 Create and print the label using a PC. Create and print a label using P-touch Editor. P-touch Editor P-touch Editor Create a template ÎPage 39 Enter the text ÎPage 9 Use an application from another manufacturer. Microsoft® Word/Excel/Outlook® Add-In functions Edit the label ÎPage 7 Import the text ÎPage 26 Create and print a label using P-touch Address Book. P-touch Address Book P-touch Address Book Creating Labels (For Macintosh) Appendix Enter the text ÎPage 35 Import the text ÎPage 36 6 From Label Creation to Printing Edit the label ÎPage 37