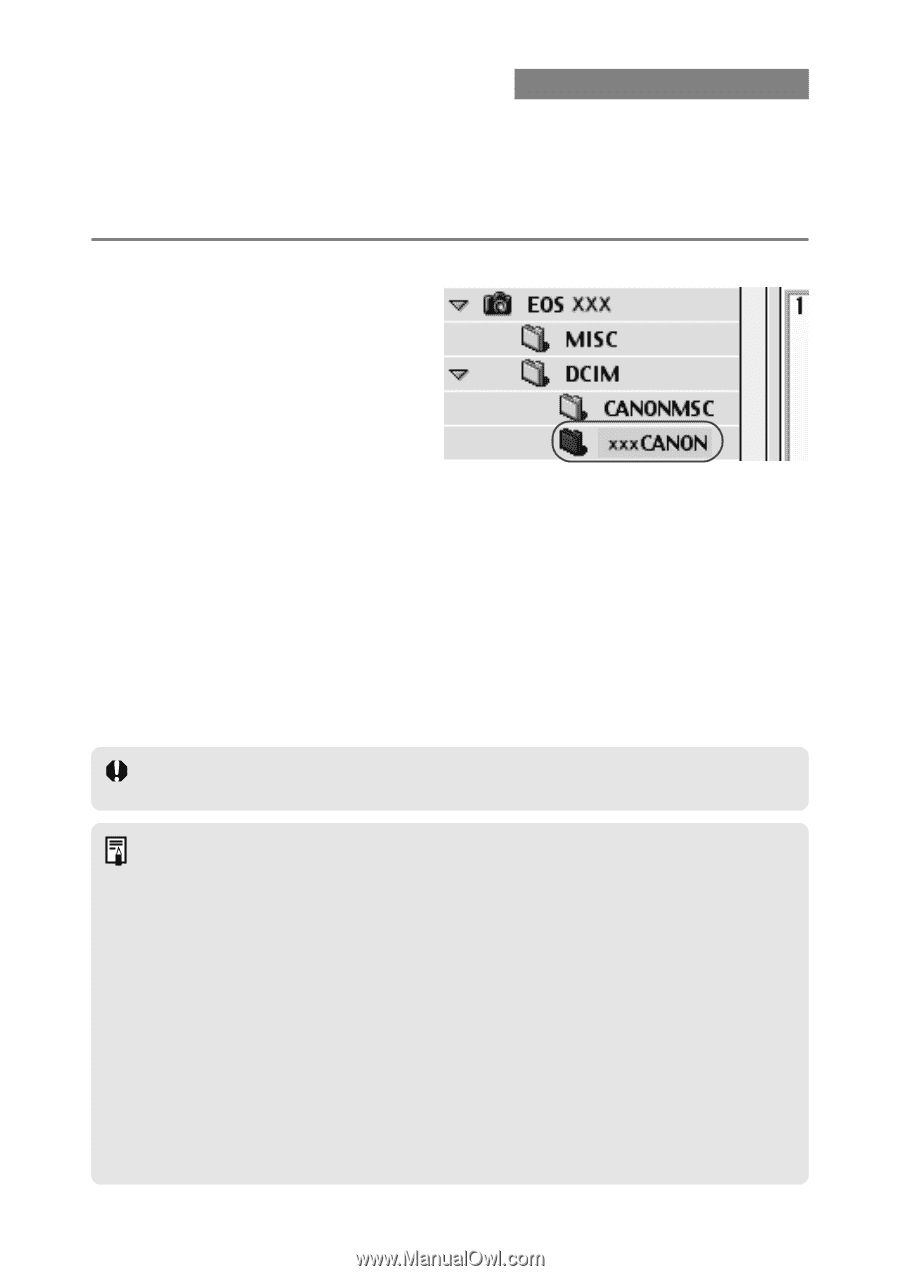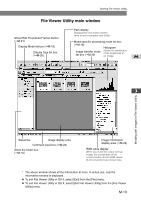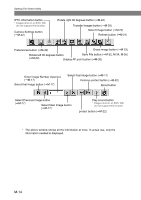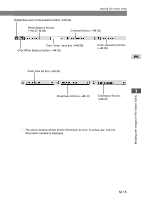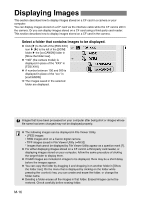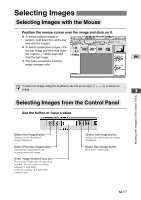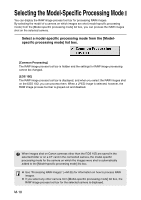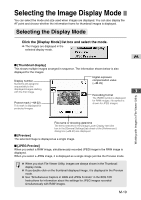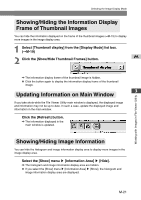Canon EOS 10D SOFTWARE INSTRUCTIONS EOS DIGITAL SOLUTION DISK Ver.5 - Page 122
Select a folder that contains images to be displayed.
 |
UPC - 750845811339
View all Canon EOS 10D manuals
Add to My Manuals
Save this manual to your list of manuals |
Page 122 highlights
Displaying Images This section describes how to display images stored on a CF card in a camera or your computer. You can display images stored on a CF card via the interface cable while the CF card is still in the camera. Or you can display images stored on a CF card using a third-party card reader. This section describes how to display images stored on a CF card in the camera. Select a folder that contains images to be displayed. ● Click [s] to the left of the [EOS XXX] icon s [s] to the left of the [DCIM] folder s the [xxxCANON] folder in [Show the folder tree]. ● "10D" (the camera model) is displayed in place of the "XXX" in [EOS XXX]. ● A number between 100 and 999 is displayed in place of the "xxx" in [xxxCANON]. \ The images saved in the selected folder are displayed. Images that have been processed on your computer after being shot or images whose file name has been changed may not be displayed properly. ● The following images can be displayed in File Viewer Utility. • JPEG images • RAW images shot on a Canon digital camera • TIFF images saved in File Viewer Utility (➞M-32) * Images that cannot be displayed by File Viewer Utility appear as a question mark [?]. ● For either displaying images stored on a CF card in a third-party card reader, or displaying images stored on your computer, follow the same procedure of clicking the target folder to display them. ● If RAW images are included in images to be displayed, there may be a short delay before the images appear. ● You can copy the folder by dragging it and dropping it on another folder in [Show the folder tree]. On the menu that is displayed by clicking on the folder while pressing the key, you can create and erase the folder, or change the folder name. ● Deleting a folder erases all the images in that folder. Erased images cannot be restored. Check carefully before erasing folder. M-16