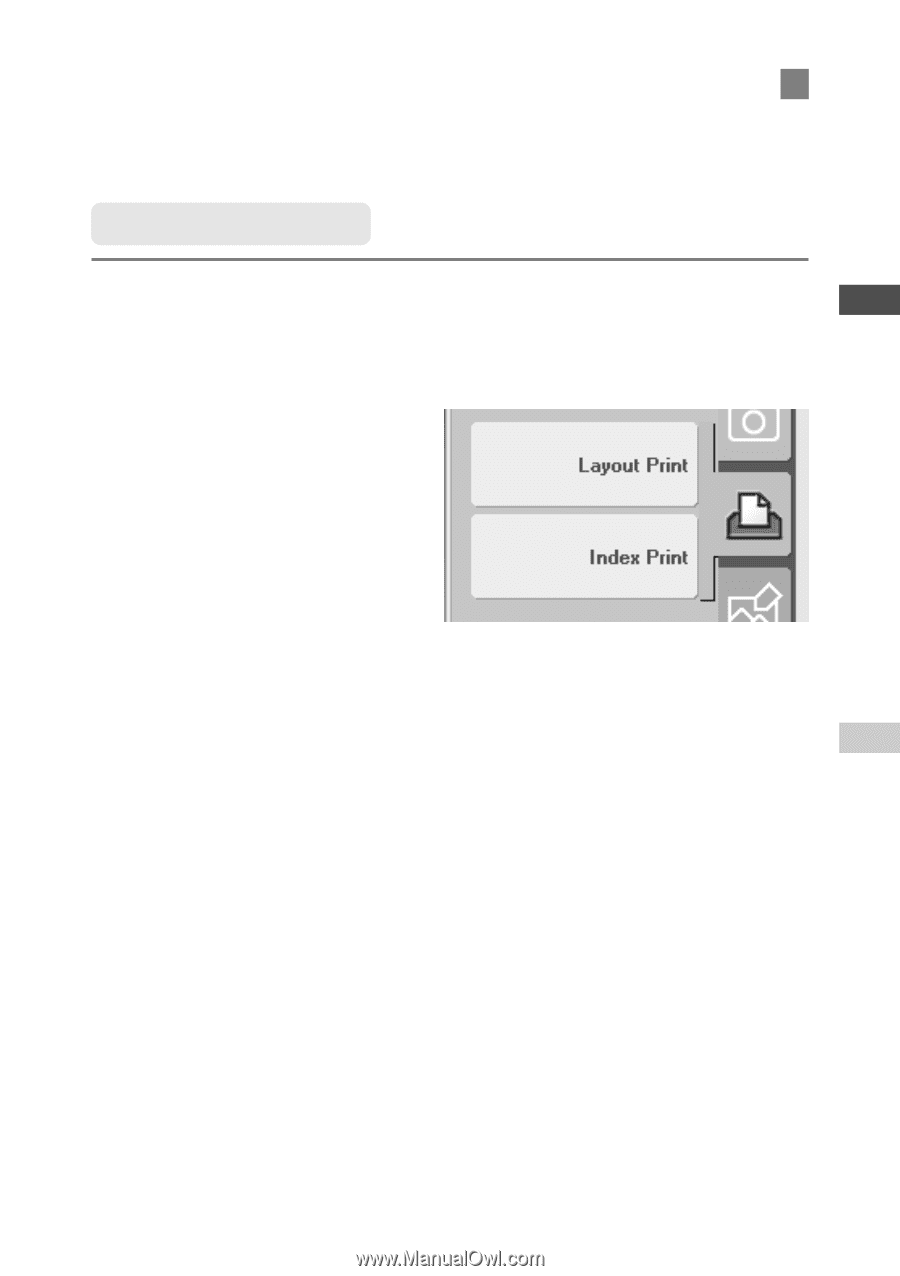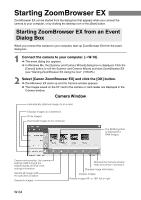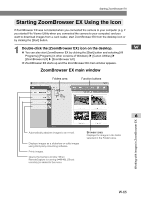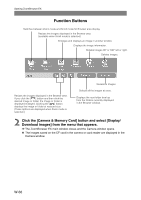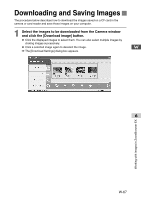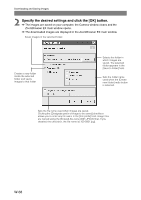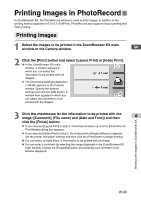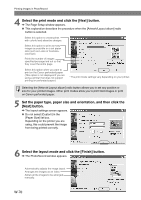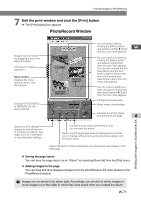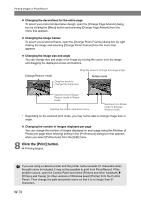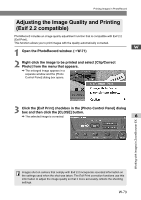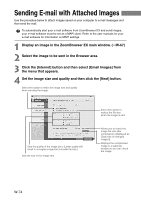Canon EOS 10D SOFTWARE INSTRUCTIONS EOS DIGITAL SOLUTION DISK Ver.5 - Page 81
Printing Images in PhotoRecord
 |
UPC - 750845811339
View all Canon EOS 10D manuals
Add to My Manuals
Save this manual to your list of manuals |
Page 81 highlights
Printing Images in PhotoRecord In ZoomBrowser EX, the PhotoRecord window is used to print images. In addition to the printing modes supported in Exif 2.2 (ExifPrint), PhotoRecord also supports layout printing and index printing. Printing Images 1 Select the images to be printed in the ZoomBrowser EX main window or the Camera window. W 2 Click the [Print] button and select [Layout Print] or [Index Print]. \ In the ZoomBrowser EX main window, a window appears in which you can select the information to be printed with the images. \ The [Download Settings] dialog box (➞W-68) appears in the Camera window. Specify the desired settings and click the [OK] button. A window then appears in which you can select the information to be printed with the images. 3 Click the checkboxes for the information to be printed with the image ([Comment], [File name] and [Date and Time]) and then 6 click the [Finish] button. \ If you selected [Layout Print] in step 2, PhotoRecord starts up and the [PhotoRecord Print Modes] dialog box appears. \ If you selected [Index Print] in step 2, the [Index print settings] dialog box appears. Set the printer and paper settings and then click the [Print] button to begin printing. ● You can select multiple items of information to be printed with an image. ● You can enter a comment by selecting the image displayed in the ZoomBrowser EX main window, clicking the [Properties] button and entering your comment in the window displayed. Working with Images in ZoomBrowser EX W-69