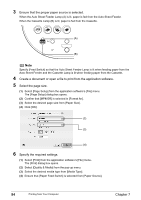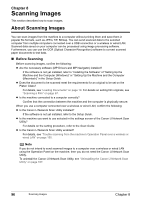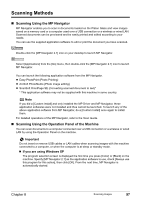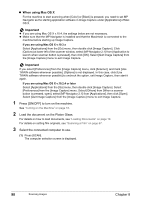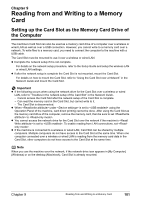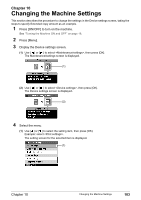Canon PIXMA MP800R User's Guide - Page 100
When using Mac OS X, Important
 |
View all Canon PIXMA MP800R manuals
Add to My Manuals
Save this manual to your list of manuals |
Page 100 highlights
z When using Mac OS X For the machine to start scanning when [Color] or [Black] is pressed, you need to set MP Navigator as the starting application software in Image Capture under [Applications] of Mac OS X. Important z If you are using Mac OS X v.10.4, the settings below are not necessary. z Make sure that the MP Navigator is installed and that the Macintosh is connected to the machine before starting up Image Capture. If you are using Mac OS X v.10.3.x Select [Applications] from the [Go] menu, then double click [Image Capture]. Click [Options] at lower left of the scanner window, select [MP Navigator 2.1] from [Application to launch when scanner button is pressed], then click [OK]. Select [Quit Image Capture] from the [Image Capture] menu to exit Image Capture. Important If you select [Preferences] from the [Image Capture] menu, click [Scanner], and mark [Use TWAIN software whenever possible], [Options] is not displayed. In this case, click [Use TWAIN software whenever possible] to uncheck the option, exit Image Capture, then start it again. If you are using Mac OS X v.10.2.4 or later Select [Applications] from the [Go] menu, then double click [Image Capture]. Select [Preferences] from the [Image Capture] menu. Select [Others] from [When a scanner button is pressed, open], select [MP Navigator 2.1] from [Applications], then click [Open]. Select [Quit Image Capture] from the [Image Capture] menu to exit Image Capture. 1 Press [ON/OFF] to turn on the machine. See "Turning on the Machine" on page 18. 2 Load the document on the Platen Glass. For details on how to load documents, see "Loading Documents" on page 19. For details on setting film originals, see "Scanning a Film" on page 67. 3 Select the connected computer to use. (1) Press [SCAN]. The computer selection screen is displayed. 98 Scanning Images Chapter 8