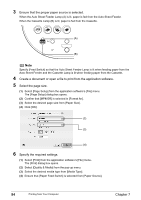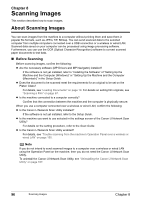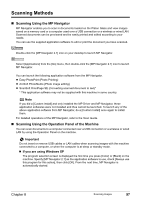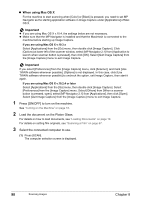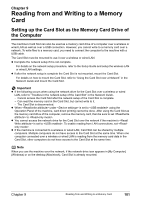Canon PIXMA MP800R User's Guide - Page 98
Scanning Images - wireless setup
 |
View all Canon PIXMA MP800R manuals
Add to My Manuals
Save this manual to your list of manuals |
Page 98 highlights
Chapter 8 Scanning Images This section describes how to scan images. About Scanning Images You can scan images from the machine to a computer without printing them and save them in popular file formats, such as JPEG, Tiff, Bitmap. You can send scanned data to the selected computer from multiple computers connected over a USB connection or a wireless or wired LAN. Scanned data saved on your computer can be processed using image processing software. Furthermore, you can use the OCR (Optical Character Recognition) software to convert scanned paper documents to text data. „ Before Scanning Before scanning images, confirm the following: z Are the necessary software (MP Drivers and MP Navigator) installed? If the software is not yet installed, refer to "Installing the Software" of "Setting Up the Machine and the Computer (Windows)" or "Setting Up the Machine and the Computer (Macintosh)" in the Setup Guide. z Does the document to be scanned meet the requirements for an original to be set on the Platen Glass? For details, see "Loading Documents" on page 19. For details on setting film originals, see "Scanning a Film" on page 67. z Is the machine connected to a computer correctly? Confirm that the connection between the machine and the computer is physically secure. When you use a computer connected over a wireless or wired LAN, confirm the following: z Is the Canon IJ Network Scan Utility installed? If the software is not yet installed, refer to the Setup Guide. z Is the machine you want to use selected in the settings screen of the Canon IJ Network Scan Utility? For details on the setting procedure, refer to the Scan Guide. z Is the Canon IJ Network Scan Utility enabled? For details, see "Trouble scanning from the machine's Operation Panel over a wireless or wired LAN" on page 155. Note If you do not intend to send scanned images to a computer over a wireless or wired LAN using the Operation Panel on the machine, then you do not need the Canon IJ Network Scan Utility. To uninstall the Canon IJ Network Scan Utility, see "Uninstalling the Canon IJ Network Scan Utility" on page 167. 96 Scanning Images Chapter 8