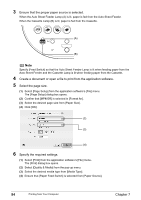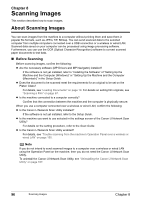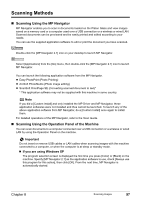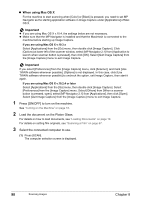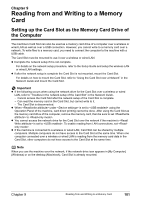Canon PIXMA MP800R User's Guide - Page 99
Scanning Methods - drivers windows 8
 |
View all Canon PIXMA MP800R manuals
Add to My Manuals
Save this manual to your list of manuals |
Page 99 highlights
Scanning Methods „ Scanning Using the MP Navigator MP Navigator enables you to scan in documents loaded on the Platen Glass and view images saved on a memory card or a computer used over a USB connection or a wireless or wired LAN. Scanned documents can be previewed and be easily printed and edited according to your needs. You can use the supplied application software to edit or print the document you have scanned. Double-click the [MP Navigator 2.1] icon on your desktop to launch MP Navigator. Select [Applications] from the [Go] menu, then double-click the [MP Navigator 2.1] icon to launch MP Navigator. You can launch the following application software from the MP Navigator. z Easy-PhotoPrint (Photo Printing) z ArcSoft PhotoStudio (Photo image editing) z ScanSoft OmniPage SE (Converting scanned document to text)* * This application software may not be supplied with this machine in some country. Note If you did a [Custom Install] and only installed the MP Driver and MP Navigator, these application softwares were not installed and thus cannot be launched. To launch any of the above application software from MP Navigator, do a [Custom Install] once again to install them. For detailed operations of the MP Navigator, refer to the Scan Guide. „ Scanning Using the Operation Panel of the Machine You can scan documents to a computer connected over a USB connection or a wireless or wired LAN by using the Operation Panel on the machine. Important Do not insert or remove USB cables or LAN cables when scanning images with the machine connected to a computer, or when the computer is at sleep or standby mode. z If you are using Windows XP The program selection screen is displayed the first time you press [Color] or [Black] on the machine. Specify [MP Navigator 2.1] as the application software to use, check [Always use this program for this action], then click [OK]. From the next time, MP Navigator is automatically started. Chapter 8 Scanning Images 97