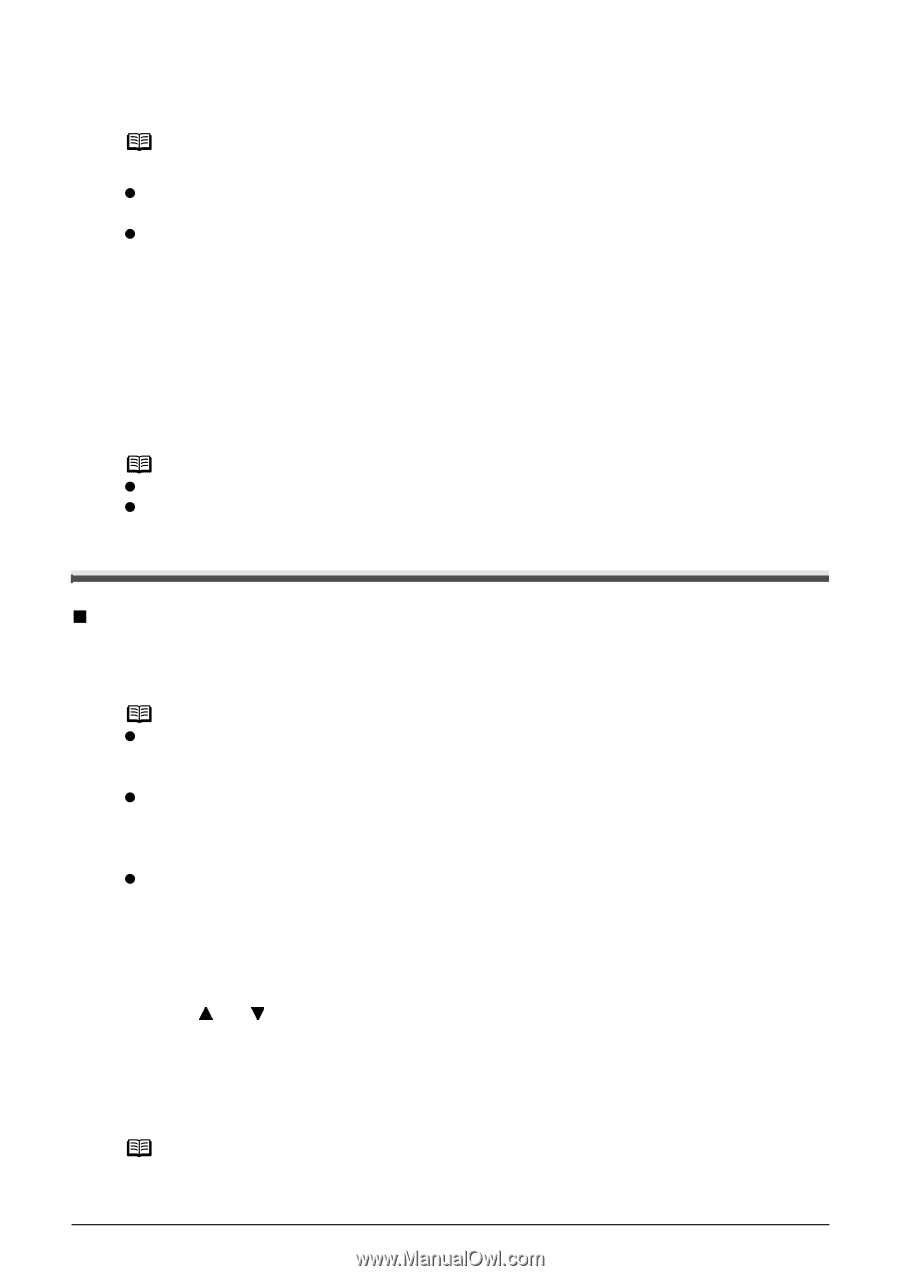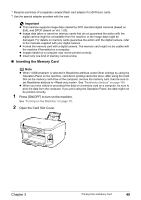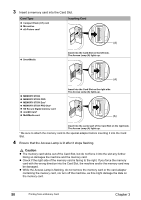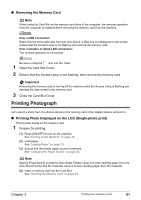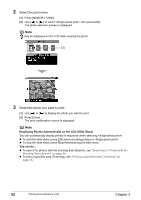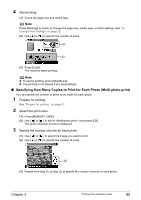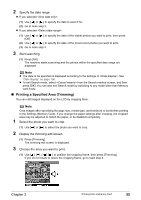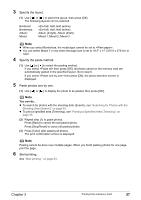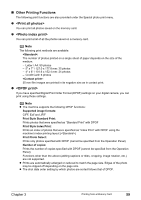Canon PIXMA MP800R User's Guide - Page 56
Other Useful Functions
 |
View all Canon PIXMA MP800R manuals
Add to My Manuals
Save this manual to your list of manuals |
Page 56 highlights
(4) Press [OK]. The print confirmation screen is displayed. Note You can do... z To search for photos with the shooting date (Search), see "Searching for Photos with the Shooting Date (Search)" on page 54. z To print a specified area (Trimming), see "Printing a Specified Area (Trimming)" on page 55. 4 Start printing. (1) Confirm the settings. To change any of the settings, press [Settings]. See "Changing the Print Settings" on page 35. (2) Press [Color]. The specified number of copies of each photo will be printed. Note z To cancel printing, press [Stop/Reset]. z The printing is not started if you press [Black]. Other Useful Functions „ Searching for Photos with the Shooting Date (Search) When there are a lot of photos saved on the memory card, you can choose to display and print only photos shot on the specified date or within the specified range of dates. Note z By pressing [Search] to specify a date or date range, you can display and print the photos shot on the specified date or within the specified date range in or , , , or (). z If the number of prints to make is already specified for some photos before searching with the shooting date, or if some photos are already pasted on a layout, those photos will still be selected for printing even if they were not shot on the specified date or within the specified date range. z When using , or (), only the photos shot on the specified date or within the specified date range can be printed. 1 Set the search method. (1) Press [Search]. The Search method screen is displayed. (2) Use [ ] or [ ] to select the search method. If you want to specify only one date for search, select . If you want to specify the date range for search, select . (3) Press [OK]. The date input screen is displayed. Note It may take a while for the date input screen to be displayed depending on the number of photos saved on the memory card. 54 Printing from a Memory Card Chapter 3