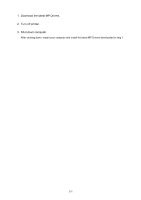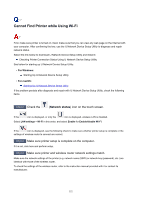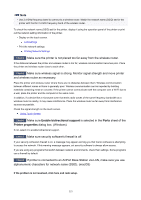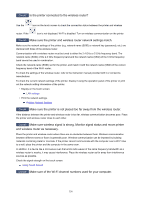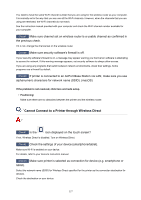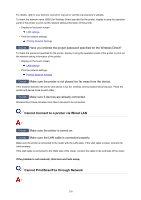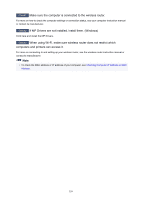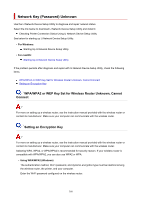Canon PIXMA TR8620 TR8600 series User Manual - Page 356
Make sure wireless signal is strong. Monitor signal status and move printer
 |
View all Canon PIXMA TR8620 manuals
Add to My Manuals
Save this manual to your list of manuals |
Page 356 highlights
Check2 Is the printer connected to the wireless router? Use the icon on the touch screen to check the connection status between the printer and wireless router. If the icon is not displayed, Wi-Fi is disabled. Turn on wireless communication on the printer. Check3 Make sure the printer and wireless router network settings match. Make sure the network settings of the printer (e.g. network name (SSID) or network key (password), etc.) are identical with those of the wireless router. Communication with a wireless router must be tuned to either the 2.4 GHz or 5 GHz frequency band. The network name (SSID) of the 2.4 GHz frequency band and the network name (SSID) of the 5 GHz frequency band cannot be used in combination. Check the network name (SSID) set for the printer, and match it with the network name (SSID) of the correct frequency band of the Wi-Fi router. To check the settings of the wireless router, refer to the instruction manual provided with it or contact its manufacturer. To check the current network settings of the printer, display it using the operation panel of the printer or print out the network setting information of the printer. • Display on the touch screen. LAN settings • Print the network settings. Printing Network Settings Check4 Make sure the printer is not placed too far away from the wireless router. If the distance between the printer and wireless router is too far, wireless communication becomes poor. Place the printer and wireless router close to each other. Check5 Make sure wireless signal is strong. Monitor signal status and move printer and wireless router as necessary. Place the printer and wireless router where there are no obstacles between them. Wireless communication between different rooms or floors is generally poor. Wireless communication can be impeded by building materials containing metal or concrete. If the printer cannot communicate with the computer over a Wi-Fi due to a wall, place the printer and the computer in the same room. In addition, if a device like a microwave oven that emits radio waves of the same frequency bandwidth as a wireless router is nearby, it may cause interference. Place the wireless router as far away from interference sources as possible. Check the signal strength on the touch screen. Using Touch Screen Check6 Make sure of the Wi-Fi channel numbers used for your computer. 356