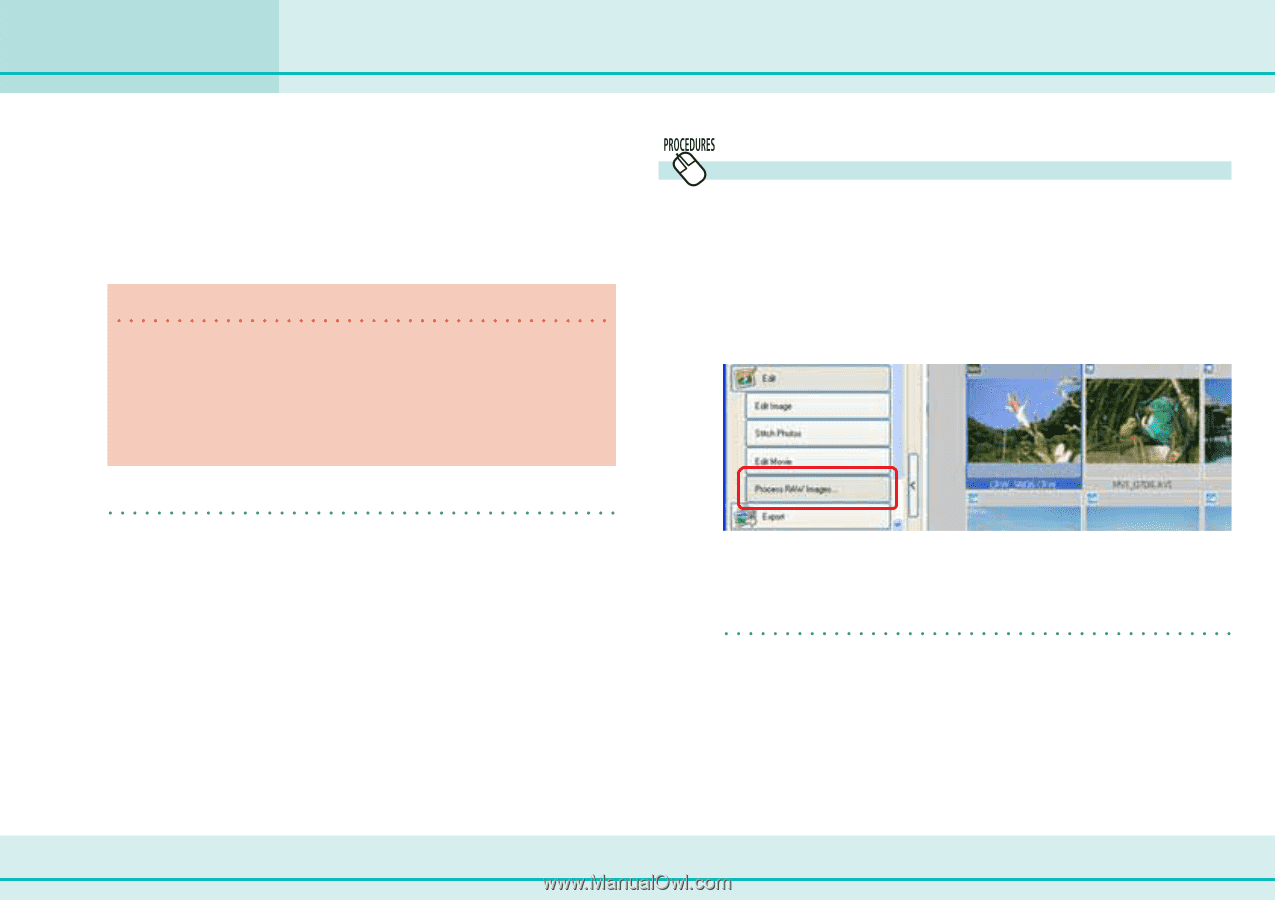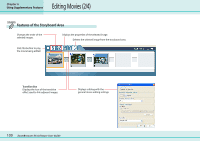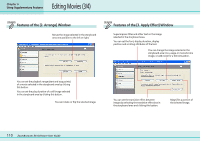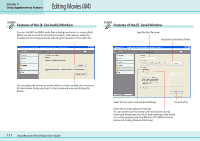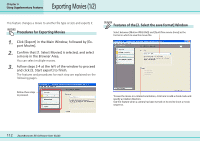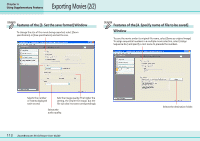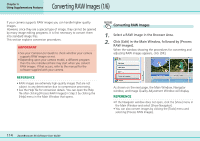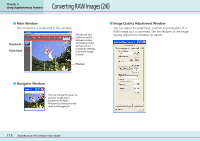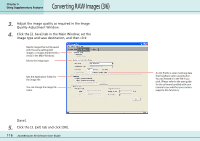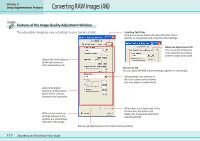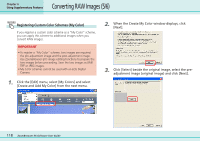Canon PowerShot SD500 ZoomBrowser EX 5.1 Software User Guide - Page 114
Converting RAW Images 1/6
 |
View all Canon PowerShot SD500 manuals
Add to My Manuals
Save this manual to your list of manuals |
Page 114 highlights
Converting RAW Images (1/6) Chapter 6 Using Supplementary Features If your camera supports RAW images you can handle higher quality images. However, since they are a special type of image, they cannot be opened by many image editing programs. It is first necessary to convert them into standard image files. This section explains conversion procedures. IMPORTANT • See your Camera User Guide to check whether your camera supports RAW images or not. • Depending upon your camera model, a different program than the one introduced here may start when you convert RAW images. If that occurs, refer to the manual for the software supplied with your camera. REFERENCE • RAW images are extremely high-quality images that are not subject to any deterioration due to compression processing. • See the Help file for conversion details. You can open the Help file after clicking [Process RAW Images] in Step 2 by clicking the [Help] menu in the Main Window that opens. Converting RAW Images 1. Select a RAW image in the Browser Area. 2. Click [Edit] in the Main Window, followed by [Process RAW Images]. When the window showing the procedures for converting and adjusting RAW images appears, click [OK]. As shown on the next page, the Main Window, Navigator window, and Image Quality Adjustment Window will display. REFERENCE • If the Navigator window does not open, click the [View] menu in the Main Window and select [Show Navigator]. • You can also convert images by clicking the [Tools] menu and selecting [Process RAW Images]. 114 ZoomBrowser EX Software User Guide