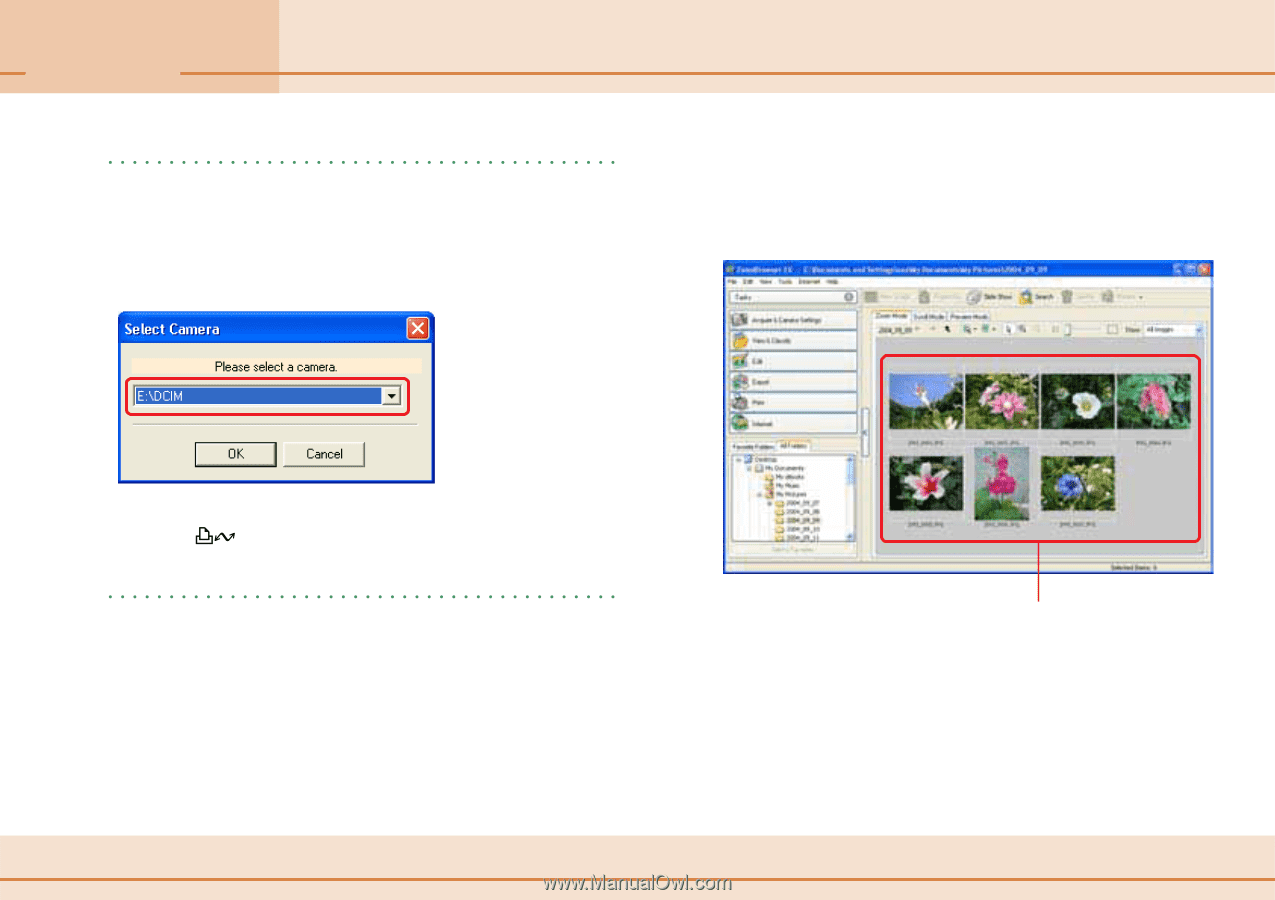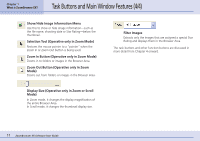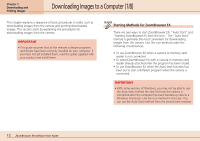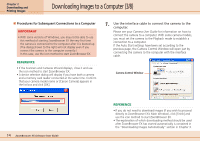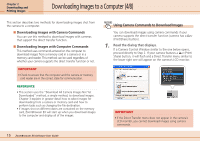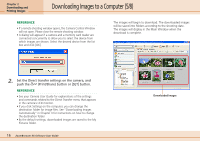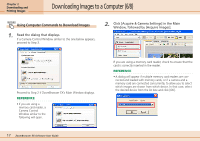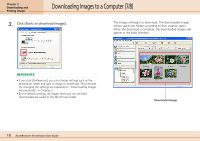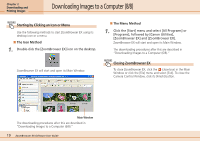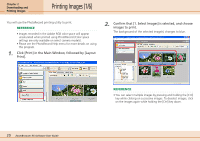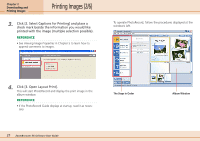Canon PowerShot SD500 ZoomBrowser EX 5.1 Software User Guide - Page 16
Downloading Images to a Computer 5/8
 |
View all Canon PowerShot SD500 manuals
Add to My Manuals
Save this manual to your list of manuals |
Page 16 highlights
Chapter 2 Downloading and Printing Images Downloading Images to a Computer (5/8) REFERENCE • If a remote shooting window opens, the Camera Control Window will not open. Please close the remote shooting window. • A dialog will appear if a camera and a memory card reader are connected concurrently to allow you to select the device from which images are shown. Select the desired device from the list box and click [OK]. The images will begin to download. The downloaded images will be saved into folders according to the shooting date. The images will display in the Main Window when the download is complete. 2. Set the Direct transfer settings on the camera, and push the (Print/Share) button or [SET] button. REFERENCE • See your Camera User Guide for explanations of the settings and commands related to the Direct Transfer menu that appears in the camera's LCD monitor. • If you click Settings on the computer, you can change the destination folder for image files. See "Downloading Images Automatically" in Chapter 3 for instructions on how to change the destination folder. • By the default settings, downloaded images are saved to the My Pictures folder. 16 ZoomBrowser EX Software User Guide Downloaded Images