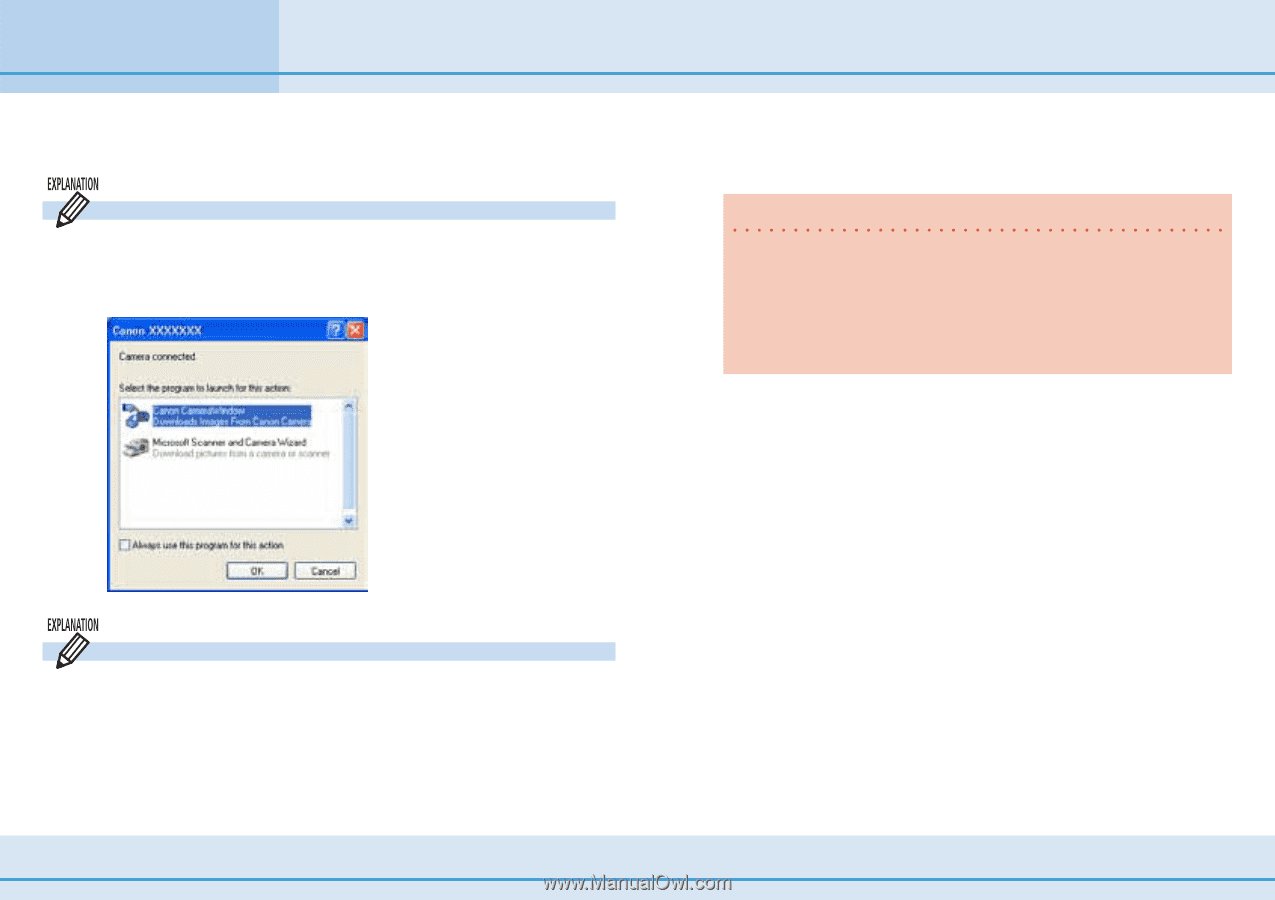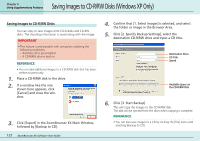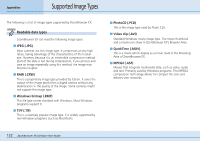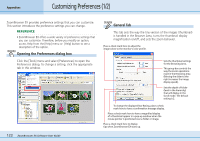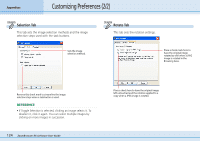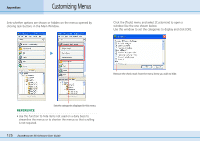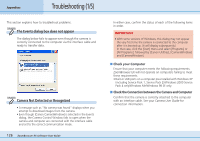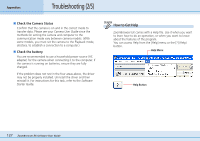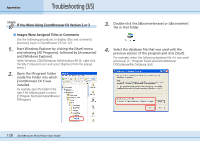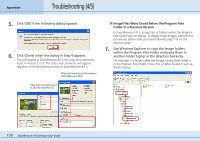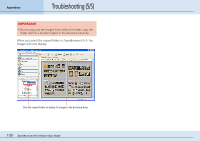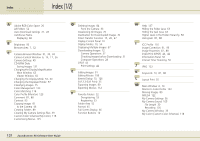Canon PowerShot SD500 ZoomBrowser EX 5.1 Software User Guide - Page 126
Troubleshooting 1/5 - problem
 |
View all Canon PowerShot SD500 manuals
Add to My Manuals
Save this manual to your list of manuals |
Page 126 highlights
Appendices Troubleshooting (1/5) This section explains how to troubleshoot problems. The Events dialog box does not appear The dialog below fails to appear even though the camera is correctly connected to the computer via the interface cable and ready to transfer data. Camera Not Detected or Recognized • A message such as "No camera was found" displays when you attempt to download images from the camera. • Even though [Canon CameraWindow] is selected in the Events dialog, the Camera Control Window fails to open when the camera and computer are connected with the interface cable and set to the correct communication mode. 126 ZoomBrowser EX Software User Guide In either case, confirm the status of each of the following items in order. IMPORTANT • With some versions of Windows, this dialog may not appear the very first time the camera is connected to the computer after it is booted up. (It will display subsequently.) In that case, click the [Start] menu and select [Programs] or [All Programs], followed by [Canon Utilities], [CameraWindow] and [CameraWindow]. ■ Check your Computer Ensure that your computer meets the following requirements. ZoomBrowser EX will not operate on computers failing to meet these requirements. • Built-in USB ports on a computer pre-installed with Windows XP (including Service Pack 1, Service Pack 2)/Windows 2000 Service Pack 4 only/Windows Me/Windows 98 SE only. ■ Check the Connection between the Camera and Computer Confirm that the camera is correctly attached to the computer with an interface cable. See your Camera User Guide for connection information.