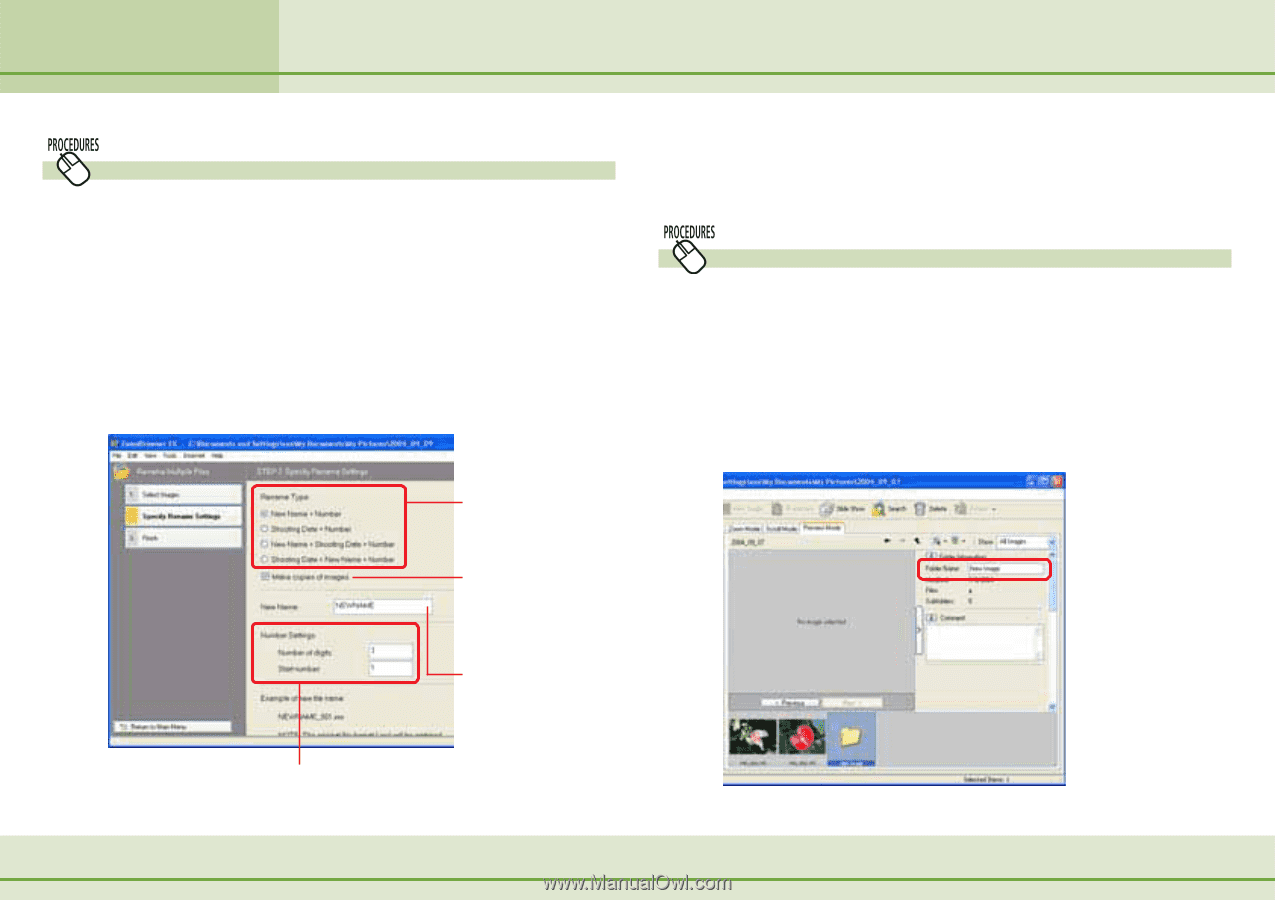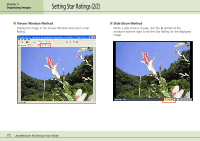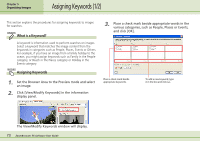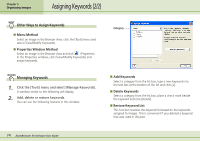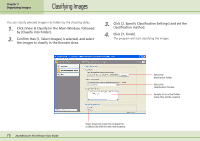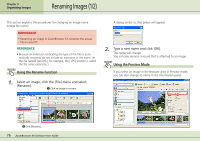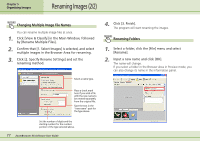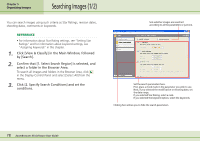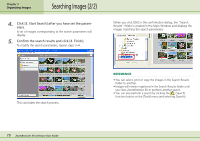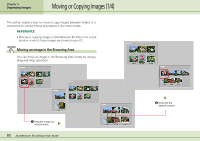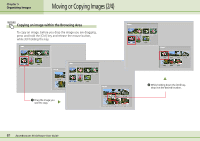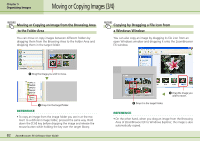Canon PowerShot SD500 ZoomBrowser EX 5.1 Software User Guide - Page 77
Renaming Images 2/2
 |
View all Canon PowerShot SD500 manuals
Add to My Manuals
Save this manual to your list of manuals |
Page 77 highlights
Chapter 5 Organizing Images Renaming Images (2/2) Changing Multiple Image File Names You can rename multiple image files at once. 1. Click [View & Classify] in the Main Window, followed by [Rename Multiple Files]. 2. Confirm that [1. Select Images] is selected, and select multiple images in the Browser Area for renaming. 3. Click [2. Specify Rename Settings] and set the renaming method. Select a name type. 4. Click [3. Finish]. The program will start renaming the images. Renaming Folders 1. Select a folder, click the [File] menu and select [Rename]. 2. Input a new name and click [OK]. The name will change. If you select a folder in the Browser Area in Preview mode, you can also change its name in the information panel. Place a check mark here if you wish a file with the new name to be created separately from the original file. Type the text in the "new name" spot for the type above. Set the number of digits and the starting number for the number portion of the type selected above. 77 ZoomBrowser EX Software User Guide