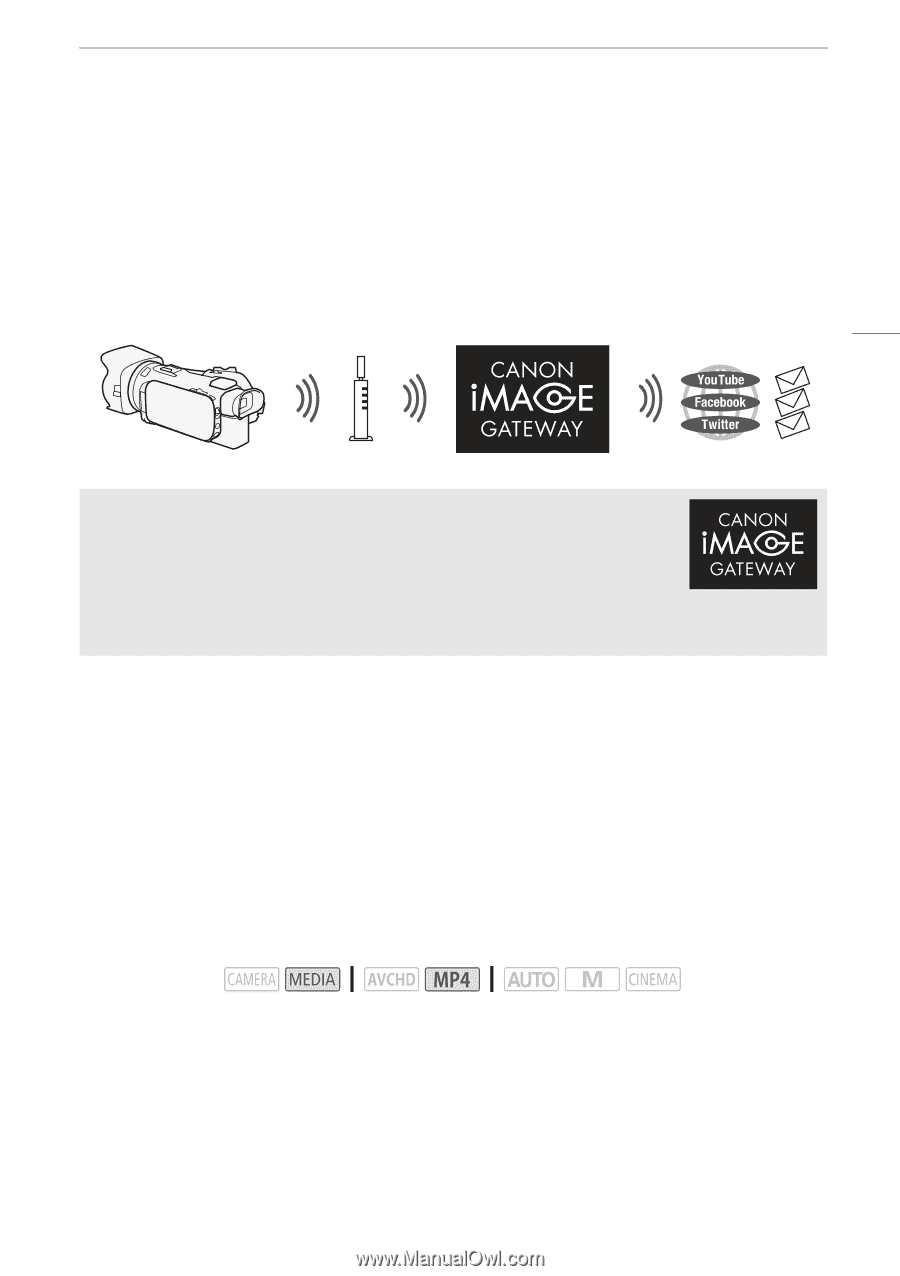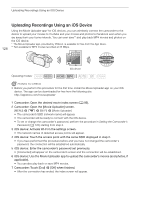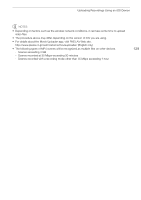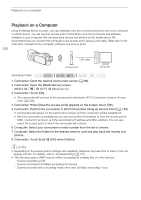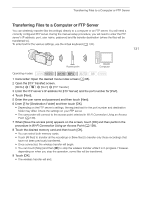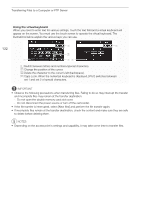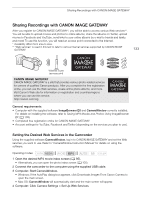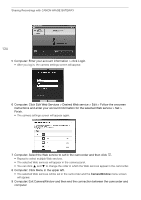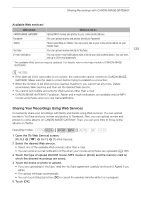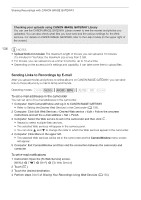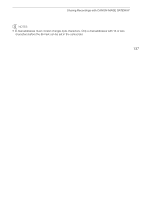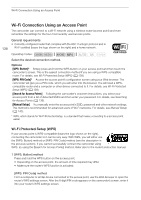Canon VIXIA HF G30 Instruction Manual - Page 133
Sharing Recordings with CANON iMAGE GATEWAY
 |
View all Canon VIXIA HF G30 manuals
Add to My Manuals
Save this manual to your list of manuals |
Page 133 highlights
Sharing Recordings with CANON iMAGE GATEWAY Sharing Recordings with CANON iMAGE GATEWAY After you register for CANON iMAGE GATEWAY*, you will be able to access various Web services**. You will be able to upload movies and photos to online albums, share the albums on Twitter, upload movies to Facebook and YouTube, send links to your online albums by e-mail to friends and family, and more! To use this function, you will need an access point connected to the Internet. * Availability differs from area to area. ** "Web services" is used in this text to refer to various Internet services supported by CANON iMAGE GATEWAY. 133 Wireless router (access point) CANON iMAGE GATEWAY CANON iMAGE GATEWAY is a site that provides various photo-related services for owners of qualified Canon products. After you complete the free registration online, you can use the Web services, create online photo albums, and more. Visit Canon's Web site for information on registration and countries/regions where you can use this service. http://canon.com/cig General requirements • Computer with the supplied software ImageBrowser EX and CameraWindow correctly installed. For details on installing the software, refer to Saving MP4 Movies and Photos Using ImageBrowser EX (A 109). • Completed free registration online for CANON iMAGE GATEWAY. • Account settings for YouTube, Facebook and Twitter (depending on the services you plan to use). Setting the Desired Web Services in the Camcorder Using the supplied software CameraWindow, log in to CANON iMAGE GATEWAY and set the Web services you want to use. Refer to 'CameraWindow Instruction Manual' for details on using the software. Operating modes: 1 Open the desired MP4 movie index screen (A 95). • Alternatively, you can open the photo index screen (A 105). 2 Connect the camcorder to the computer using the supplied USB cable. 3 Computer: Start CameraWindow. • Windows: If the AutoPlay dialog box appears, click Downloads Images From Canon Camera to open the main screen. • Mac OS: CameraWindow will automatically start and the main screen will appear. 4 Computer: Click Camera Settings > Set Up Web Services.