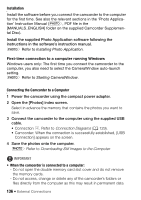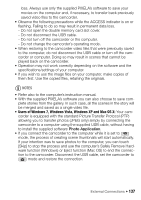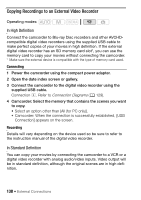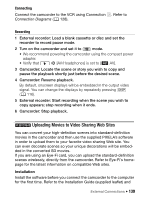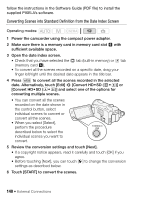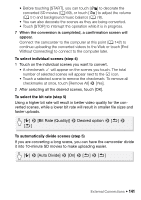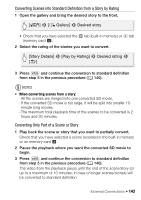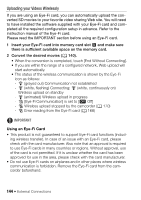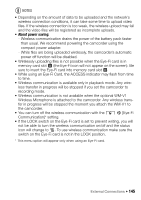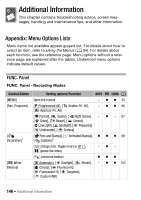Canon VIXIA HF M400 VIXIA HF M40 / HF M41 / HF M400 Instruction Manual - Page 141
Bit Rate Quality], Desired option, Auto Divide]
 |
View all Canon VIXIA HF M400 manuals
Add to My Manuals
Save this manual to your list of manuals |
Page 141 highlights
• Before touching [START], you can touch [ ] to decorate the converted SD movies (0 69), or touch [ ] to adjust the volume (0 57) and background music balance (0 78). • You can also decorate the scenes as they are being converted. • Touch [STOP] to interrupt the operation while it is in progress. 7 When the conversion is completed, a confirmation screen will appear. Connect the camcorder to the computer at this point (0 142) to continue uploading the converted videos to the Web or touch [End Without Connecting] to connect to the computer later. To select individual scenes (step 4) 1 Touch on the individual scenes you want to convert. • A checkmark O will appear on the scenes you touch. The total number of selected scenes will appear next to the o icon. • Touch a selected scene to remove the checkmark. To remove all checkmarks at once, touch [Remove All] 8 [Yes]. 2 After selecting all the desired scenes, touch [OK]. To select the bit rate (step 5) Using a higher bit rate will result in better video quality for the converted scenes, while a lower bit rate will result in smaller file sizes and faster uploads. [5] 8 [Bit Rate (Quality)] 8 Desired option 8 [f] 8 [f] To automatically divide scenes (step 5) If you are converting a long scene, you can have the camcorder divide it into 10-minute SD movies to make uploading easier. [5] 8 [Auto Divide] 8 [On] 8 [f] 8 [f] External Connections Š 141