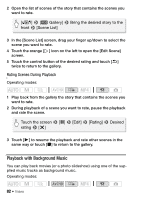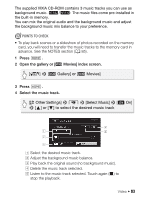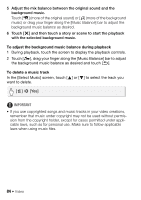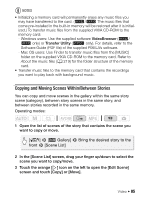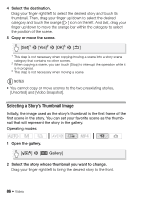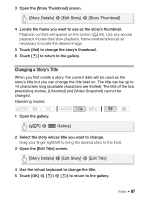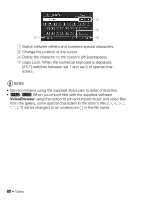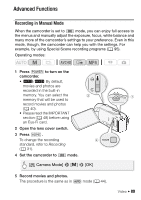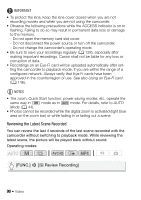Canon VIXIA HF R300 VIXIA HF R30 / HF R32 / HF R300 Instruction Manual - Page 87
Changing a Story's Title
 |
View all Canon VIXIA HF R300 manuals
Add to My Manuals
Save this manual to your list of manuals |
Page 87 highlights
3 Open the [Story Thumbnail] screen. [Story Details] > [Edit Story] > [Story Thumbnail] 4 Locate the frame you want to use as the story's thumbnail. Playback controls will appear on the screen (A 55). Use any special playback modes (fast/slow playback, frame reverse/advance) as necessary to locate the desired image. 5 Touch [Set] to change the story's thumbnail. 6 Touch [K] to return to the gallery. Changing a Story's Title When you first create a story, the current date will be used as the story's title but you can change the title later on. The title can be up to 14 characters long (available characters are limited). The title of the two preexisting stories, [Unsorted] and [Video Snapshot] cannot be changed. Operating modes: 1 Open the gallery. [G] > [ Gallery] 2 Select the story whose title you want to change. Drag your finger right/left to bring the desired story to the front. 3 Open the [Edit Title] screen. [Story Details] > [Edit Story] > [Edit Title] 4 Use the virtual keyboard to change the title. 5 Touch [OK] > [K] > [K] to return to the gallery. Video Š 87