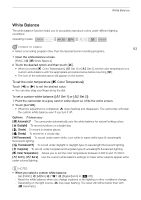Canon XA11 XA11 XA15 Instruction Manual - Page 67
Looks and Other Image Effects, Selecting a Look, Adjusting Picture Settings
 |
View all Canon XA11 manuals
Add to My Manuals
Save this manual to your list of manuals |
Page 67 highlights
Looks and Other Image Effects Looks and Other Image Effects You have the option of adding a "look" to your recordings. A look is a combination of various picture settings that can enhance the recording's visual quality. You can also adjust various aspects of the picture, such as the color depth and sharpness. Operating modes: POINTS TO CHECK 67 • Select a recording program other than the Special Scene recording programs. Selecting a Look If you do not plan to use a preset look, skip this procedure and perform the procedure Adjusting Picture Settings after this one. 1 Open the image effects screen. [FUNC.] > [Image Effects] 2 Touch [ON]. • Select [OFF] instead to turn off the image effects. 3 Touch [Looks] and then touch the desired option. • To further adjust the picture, touch [K] and continue with step 3 from the procedure below. If not, touch [X]. • b will appear on the screen. If you selected [Highlight Priority], - will also appear on the screen. Options ( Default value) [Standard] Standard look for general shooting situations. [Highlight Priority] Creates a picture with a natural gradation in tones and reduces overexposure in bright areas by not compressing highlights. [Wide DR] Applies a gamma curve with a very wide dynamic range and an appropriate color matrix. Adjusting Picture Settings 1 Open the image effects screen. [FUNC.] > [Image Effects] 2 Touch [ON]. • Select [OFF] instead to turn off the image effects. 3 Touch [Color Depth], [Sharpness], [Contrast] or [Brightness]. 4 Touch [Ï] or [Ð] or drag your finger along the dial to adjust the effect level. • + levels: richer colors, sharper image, stronger contrast, brighter image. - levels: shallower colors, softer image, softer contrast, darker image. • To adjust other parameters, touch [K] to return to the image effects screen and repeat steps 3 and 4.