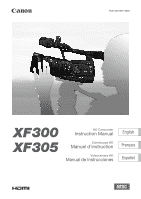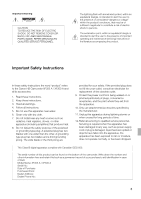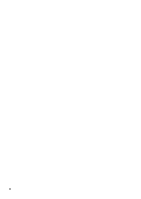Canon XF305 XF300 / XF305 Instruction Manual
Canon XF305 Manual
 |
View all Canon XF305 manuals
Add to My Manuals
Save this manual to your list of manuals |
Canon XF305 manual content summary:
- Canon XF305 | XF300 / XF305 Instruction Manual - Page 1
PUB. DIM-0957-000A HD Camcorder Instruction Manual Caméscope HD Manuel d'instruction Videocámara HD Manual de Instrucciones English Français Español - Canon XF305 | XF300 / XF305 Instruction Manual - Page 2
, USE THE RECOMMENDED ACCESSORIES ONLY. COPYRIGHT WARNING: Unauthorized recording of copyrighted materials may infringe on the rights of copyright owners and be contrary to copyright laws. HD Camcorder, XF305 A / XF300 A Systems. This device complies with Part 15 of the FCC Rules. Operation is - Canon XF305 | XF300 / XF305 Instruction Manual - Page 3
of important operating and maintenance (servicing) instructions in the literature accompanying the product. Important Safety Instructions In these safety instructions the word "product" refers to the Canon HD Camcorder XF305 A / XF300 A and all its accessories. 1. Read these instructions. 2. Keep - Canon XF305 | XF300 / XF305 Instruction Manual - Page 4
with true-to-life color reproduction while reducing noise and "rolling shutter" artifacts thanks to a twofold improvement (when the frame rate is 60i) over previous models in scanning speed. Superb HD video The camcorder uses the MPEG-2 Long GOP codec. When you record using the 50 Mbps bit rate - Canon XF305 | XF300 / XF305 Instruction Manual - Page 5
125) give you even more freedom to control many aspects of the camcorder's operation. Save custom picture and menu settings to an SD card so that you can transfer your setting preferences to other XF305/XF300 camcorders in order to use them in the same way. Other Functions Audio Sound is recorded - Canon XF305 | XF300 / XF305 Instruction Manual - Page 6
6 - Canon XF305 | XF300 / XF305 Instruction Manual - Page 7
1. Introduction 11 About this Manual 11 Conventions Used in this Manual 11 Supplied Accessories 13 Names of Parts 14 2. Preparations 23 Preparing the Power Supply 23 Using a Battery Pack 23 Turning the Camcorder On and Off 27 Date, Time and Language Settings 28 Setting the Date and Time 28 Changing - Canon XF305 | XF300 / XF305 Instruction Manual - Page 8
Marks during Playback 132 Clip Operations 133 Using the Clip Menu 134 Displaying Clip Information 134 Adding e Marks or Z Marks 135 Deleting e Marks or Z Marks 136 Copying Clips 136 Deleting Clips 138 Deleting the User Memo 138 Copying a Custom Picture File Embedded in a Clip 139 Displaying an Index - Canon XF305 | XF300 / XF305 Instruction Manual - Page 9
Photos 159 Taking Photos in CAMERA Mode 159 Capturing Photos in MEDIA Mode 159 Photo Playback 161 Displaying the [Photos] Index Screen 161 Viewing Photos 161 Photo Operations 162 Using the Photo Menu 162 Deleting Photos 162 Protecting Photos 163 Copying Custom Picture Files 164 Photo Numbering 165 - Canon XF305 | XF300 / XF305 Instruction Manual - Page 10
10 - Canon XF305 | XF300 / XF305 Instruction Manual - Page 11
Thank you for purchasing the Canon XF305/XF300. Please read this manual carefully before you use the camcorder and retain it for future reference. Should the camcorder fail to operate correctly, refer to Troubleshooting (0 182). Conventions Used in this Manual • IMPORTANT: Precautions related to the - Canon XF305 | XF300 / XF305 Instruction Manual - Page 12
1 Introduction About this Manual When a function requires the use of the menu, the quick reference shows the submenus and, when applicable, the default setting for the menu item. The example illustration indicates that you can find the function by selecting the [l Camera Setup] menu and then the [ - Canon XF305 | XF300 / XF305 Instruction Manual - Page 13
) DC-930 DC Cable DTC-1500 Component Video Cable Lens Hood Eye Cup Lens Cap WL-D6000 Wireless Controller (incl. CR2025 Lithium Battery) SS-1200 Shoulder Strap Canon XF Utilities Disc* * The Canon XF Utilities Disc includes software for saving and managing clips on a computer. For details on - Canon XF305 | XF300 / XF305 Instruction Manual - Page 14
(0 30) 10 FULL AUTO switch (0 47) 11 SET button (0 30) 12 CANCEL button (0 30) 13 CUSTOM PICT. (custom picture) button (0 113) 14 PUSH AUTO IRIS button (0 70) 15 SHUTTER switch (0 67) 16 Iris ring (0 69) 17 Zoom ring (0 77) 18 Distance indicator (0 54) 19 Focus ring (0 54) 20 Lens hood (0 32) 14 - Canon XF305 | XF300 / XF305 Instruction Manual - Page 15
Names of Parts Introduction 1 Terminals ቢ 1 23 4 (0 21) 56 10 9 1 Speaker (0 132) 2 SD card slot cover 3 SD card access indicator (0 41) 4 SD card slot (0 41) 5 PUSH button (0 54) 6 Focus mode ring (0 54) 7 Lens hood lock screw (0 32) 8 XLR terminals (CH1 and CH2) (0 92) 9 AUDIO IN switches - Canon XF305 | XF300 / XF305 Instruction Manual - Page 16
1 Introduction Names of Parts 10 9 8 1 7 2 6 5 4 3 1 Remote sensor (0 38) 2 MIRROR button (0 34) 3 START/STOP button (0 46) 4 RESET button (0 183) 5 XLR terminal switches for CH1 and CH2 (0 93) 6 Instant AF sensor (0 - Canon XF305 | XF300 / XF305 Instruction Manual - Page 17
CF card slots A (top) and B (bottom) (0 39) 7 Battery compartment cover (0 24) 8 BATT. RELEASE (battery release) switch (0 24) 9 Battery compartment 10 CF card slots A (top) and B (bottom) (0 39) 11 CF card release buttons (0 40) 12 BATT. OPEN (open battery compartment) switch (0 24) 13 CF card slot - Canon XF305 | XF300 / XF305 Instruction Manual - Page 18
2 3 4567 12 Operation panel ቤ 11 (0 20) 7 10 9 8 1 Accessory shoe For attaching accessories such as the optional VL-10Li II Battery Video Light. 2 Grip zoom rocker (0 78) 3 MAGN. (magnification) button (0 57)/Assignable button 6 (0 111) 4 START/STOP button (0 46) 5 U (review recording) button - Canon XF305 | XF300 / XF305 Instruction Manual - Page 19
Names of Parts Introduction 1 1 2 43 1 Attachment sockets for the optional TA-100 Tripod Adapter (0 38) 2 Attachment screws for the tripod base (0 38) 3 Tripod socket (0 38) 4 Tripod base for tripods with 1/4" screws (0 38) 19 - Canon XF305 | XF300 / XF305 Instruction Manual - Page 20
1 Introduction Names of Parts Operation panel ቢ 1 2 9 8 7 Operation panel ባ 14 13 Operation panel ቤ 27 26 25 24 3 4 5 button (0 131)/ Assignable button 13 (0 111) 19 CANCEL button (0 30) 20 Joystick (0 30)/SET button (0 30) 21 START/STOP button (0 46) 22 START/STOP lock lever (0 46) 23 - Canon XF305 | XF300 / XF305 Instruction Manual - Page 21
Names of Parts Introduction 1 Terminals ቢ 1 2 3 4 5 Terminals ባ 11 10 9 1 DC IN terminal (0 26) 2 b HD/SD SDI terminal (0 146) 3 b GENLOCK terminal (0 89) 4 b TIME CODE terminal (0 90) 5 VIDEO 2 terminal (0 147) 6 W (headphone) terminal (0 96) 7 REMOTE terminal 8 HD/SD COMPONENT OUT terminal (0 - Canon XF305 | XF300 / XF305 Instruction Manual - Page 22
1 Introduction Names of Parts WL-D6000 Wireless Controller 1 14 13 12 2 11 10 3 9 8 4 7 5 6 1 START/STOP (stop) button (0 129) 8 D (play/pause) button (0 129) 9 INDEX button (0 128) 10 SET button (0 30) 11 CANCEL button (0 30) 12 SHOT1 (shot mark 1) button (0 102) 13 PHOTO button - Canon XF305 | XF300 / XF305 Instruction Manual - Page 23
Preparing the Power Supply Preparations 2 You can power the camcorder using a battery pack or directly using the compact power adapter. If you connect the compact power adapter to the camcorder while a battery pack is attached, the camcorder will draw power from the power outlet. Charge - Canon XF305 | XF300 / XF305 Instruction Manual - Page 24
disconnect it from the compact power adapter. NOTES • To charge the battery pack, disconnect the DC cable from the compact power adapter. • The supplied BP-955 and optional BP-975 Battery Packs are not compatible with previous Canon camcorder models. Attaching the Battery Pack 1 Hold down the button - Canon XF305 | XF300 / XF305 Instruction Manual - Page 25
adapter any product that is not expressly recommended for use with this camcorder. NOTES • We recommend charging the battery battery packs to last 2 to 3 times longer than you think you might need. • The first time you use a battery pack, fully charge it and then use the camcorder until the battery - Canon XF305 | XF300 / XF305 Instruction Manual - Page 26
Connect the DC coupler to the adapter (ብ). 5 Close the battery compartment cover. 6 Detach the DC coupler after use. • Open the battery compartment cover, push the BATT. RELEASE latch left and pull out the DC coupler. IMPORTANT • Turn off the camcorder before connecting or disconnecting the compact - Canon XF305 | XF300 / XF305 Instruction Manual - Page 27
MEDIA ( ) mode for playing back recordings. Select the operating mode using the d switch. To turn on the camcorder Hold down the button on the d switch and move it to CAMERA for mode or MEDIA for mode. CAMERA mode MEDIA mode To turn off the camcorder Hold down the button on the d switch and - Canon XF305 | XF300 / XF305 Instruction Manual - Page 28
and Language Settings Date, Time and Language Settings Setting the Date and Time You will need to set the date and time of the camcorder before you can start using it. When the camcorder's clock is not set, the [Date/Time] screen will appear automatically with the year selected. Operating modes - Canon XF305 | XF300 / XF305 Instruction Manual - Page 29
dial to select [M LCD/VF Setup]. 3 Select [Custom Display] and then [Date/Time] in a similar fashion. 4 Push the joystick up/down or turn the SELECT dial to select the information to display. • Select [Off] to record without displaying the date and time. 5 Press SET and then press the MENU button to - Canon XF305 | XF300 / XF305 Instruction Manual - Page 30
Using the Menus Using the Menus In mode, many of the camcorder's functions can be adjusted from the menu for general settings, which opens after pressing the MENU button. In mode, press the MENU button to open the menu for general settings or SET to open the clip menu for clip operations - Canon XF305 | XF300 / XF305 Instruction Manual - Page 31
menu. NOTES • Unavailable items may appear grayed out. • Pressing the MENU button at any time closes the menu. • When using the wireless controller, use the h, i, f, g and SET buttons in the same way as the camcorder's joystick. • You can check the current settings on the status screens (0 176). 31 - Canon XF305 | XF300 / XF305 Instruction Manual - Page 32
the camcorder such as attaching the lens hood, attaching/removing the eyecup, and adjusting the viewfinder and LCD screen. Attaching the Lens Hood Attach the lens hood to protect the lens and reduce the amount of stray light that may hit the lens. 1 Place the lens hood on the front of the lens so - Canon XF305 | XF300 / XF305 Instruction Manual - Page 33
Preparing the Camcorder Detaching the Eye Cup Detach the eye cup as shown in the illustration. Preparations 2 Dioptric Adjustment Turn on the camcorder and adjust the dioptric adjustment lever. 33 - Canon XF305 | XF300 / XF305 Instruction Manual - Page 34
to black & white (0 35). • When you use a commercially available lens adapter and the image on the screen is inverted, you can use the [J Other Functions] [Custom Function] [Scan Reverse Rec] setting to return the image to the correct orientation. Using the Viewfinder and LCD Screen Simultaneously - Canon XF305 | XF300 / XF305 Instruction Manual - Page 35
white, onscreen text and icons will still be displayed in color. Operating modes: 1 Open the [LCD/VF B&W] submenu. [M LCD/VF Setup] [LCD/VF B&W] 2 Select [On] and then press SET. NOTES • You can also set the screen to black & white by setting an assignable button to [LCD/VF B&W] (0 111). [M LCD/VF - Canon XF305 | XF300 / XF305 Instruction Manual - Page 36
the grip zoom rocker with your index and middle fingers, and the START/STOP button with your thumb. IMPORTANT • Be careful not to drop the camcorder when adjusting the grip belt. Attaching a Shoulder Strap Pass the ends through the strap mount and adjust the length of the strap. IMPORTANT • Be - Canon XF305 | XF300 / XF305 Instruction Manual - Page 37
USB and HDMI OUT terminals * b only. Removing the Terminal Covers 1 Open the terminal cover and pull it out. 2 Grasp the strip connecting the terminal cover to the camcorder and pull. This step is not necessary for the covers for the HD/SD SDI, GENLOCK, TIME CODE and VIDEO 2 terminals. Attaching - Canon XF305 | XF300 / XF305 Instruction Manual - Page 38
when it can only be operated at very close range, replace the battery. • The wireless controller may not work properly when the remote sensor is located under strong light sources or direct sunlight. Using a Tripod You can mount the camcorder on a tripod but do not use tripods with mounting screws - Canon XF305 | XF300 / XF305 Instruction Manual - Page 39
recording media (0 41) when you use them with this camcorder for the first time. * The camcorder can record custom picture settings and camera settings on to an SD card. To record a user memo with a clip, use the supplied Canon XF Utility software to a create user memo file and save it to the SD - Canon XF305 | XF300 / XF305 Instruction Manual - Page 40
the following table. Access indicator color Red Green Indicator off CF the CF card release button (ቤ). • The release button partially pops out. 4 Push in the CF card release button to release the CF card camcorder. - Do not open the cover of the CF card slot being accessed. NOTES • If you set - Canon XF305 | XF300 / XF305 Instruction Manual - Page 41
Media The first time you use any recording media with this camcorder, initialize it first. You can also initialize recording media to permanently delete all the data it contains. When initializing an SD card, you can select quick initialization, which clears the file allocation table but does not - Canon XF305 | XF300 / XF305 Instruction Manual - Page 42
5 When the confirmation message appears, press SET. • The SD card is initialized and all the data it contains is erased. IMPORTANT • Initializing the recording media will permanently erase all data, including clips with an e mark, protected photos, and custom picture information. Lost data cannot be - Canon XF305 | XF300 / XF305 Instruction Manual - Page 43
, select [OK] and then press SET. NOTES • This procedure will delete clips shorter than 10 seconds in length. Additionally, up to 10 seconds will be deleted from the end of clips on the CF card. • In some cases, data may not be recovered, such as when the FAT32 file system is corrupted or the CF - Canon XF305 | XF300 / XF305 Instruction Manual - Page 44
2 Preparations Preparing Recording Media 44 - Canon XF305 | XF300 / XF305 Instruction Manual - Page 45
• The camcorder can add a user memo (0 97) to a clip as you record. It can be used to store information such as the clip name, camera operator and filming location. However, you must set the user memo before recording. • You can attach commercially available accessories to the handle by using the - Canon XF305 | XF300 / XF305 Instruction Manual - Page 46
CF card and the camcorder enters record pause mode. The tally lamps will also go out. * "Clip" refers to one movie unit from the point you press the START/STOP button to start recording until you press again to pause the recording. You can also include custom picture settings (0 113) and metadata - Canon XF305 | XF300 / XF305 Instruction Manual - Page 47
Functions] [Clips] [Delete Last Clip] setting (0 174) to delete the last clip recorded. Alternatively, you can set an assignable button to [Delete Last Clip]. • b When you set the [J Other Functions] [SDI Rec Command] setting to [On] and you connect the camcorder to another device using the HD/SD - Canon XF305 | XF300 / XF305 Instruction Manual - Page 48
Recording Video Onscreen Displays Refer to this section for an explanation of the various screen displays that appear in mode. You can use the custom display 20 10 0 LIM CH2 26 25 24 23 22 21 20 19 18 When displaying the date and time: I.AF 36 F1. 8 6. 0dB 1/60 37 Oct. 25, 2010 10 - Canon XF305 | XF300 / XF305 Instruction Manual - Page 49
* (0 57) 22 Shutter speed* (0 66) 23 AE level (0 71) 24 Gain* (0 63) 25 Wide attachment* 26 Aperture value* (0 69) 27 White balance* (0 73) 28 Full auto mode* (0 47) 29 Focus mode* (0 54) 30 Focus ring warning* (0 54) 31 ND filter* (0 72) 32 Custom picture* (0 113) 33 Light metering mode* (0 71 - Canon XF305 | XF300 / XF305 Instruction Manual - Page 50
3 Recording Recording Video Side Panel Displays You can check the following information on the side panel even when the LCD panel is retracted. CF card status/ available recording time Time code setting Time code Remaining battery time Audio level meter NOTES • While the camcorder is in mode, - Canon XF305 | XF300 / XF305 Instruction Manual - Page 51
U (in red). When U is displayed, replace the battery pack with a fully charged one. • Depending on the conditions under which the camcorder and the battery pack are used, the actual battery charge may not be indicated accurately. 2 Recording operation NREC Recording STBY Record pause NINT REC - Canon XF305 | XF300 / XF305 Instruction Manual - Page 52
3 Recording Recording Video Power Save Mode Activate the power save mode to turn off the screen and reduce battery consumption. At the press of a button, the camcorder will immediately return to record pause mode. 1 Hold the POWER SAVE button pressed down for at least 2 seconds. • The screen will - Canon XF305 | XF300 / XF305 Instruction Manual - Page 53
Rate] 4 Select the desired option and then press SET. • The selected frame rate will appear on the right side of the screen. NOTES • For details on the signal output from each terminal, refer to Video Output Configuration (0 143). Video Configuration: Bit Rate, Resolution and Frame Rate [J Other - Canon XF305 | XF300 / XF305 Instruction Manual - Page 54
, you can switch the focus to Instant AF while you keep the PUSH AF button pressed down. Operating modes: Full Manual Focus Mode When you use full manual focus mode, you can adjust the focus manually using only the focus ring. Because the focus ring is non-perpetual, you can easily know where the - Canon XF305 | XF300 / XF305 Instruction Manual - Page 55
throughout the entire zoom range. NOTES • Using the subject distance display on the screen: - When the camcorder switches out of autofocus mode or when you of distance between meters and feet using the [J Other Functions] [Custom Function] [Obj. Dist. Unit] setting (0 124). - The correct subject - Canon XF305 | XF300 / XF305 Instruction Manual - Page 56
while you are operating the zoom. When the camcorder is initially in autofocus mode, it will return to autofocus mode after you manually adjust the focus. • You can set the response sensitivity of the focus ring in manual focus mode using the [J Other Functions] [Custom Function] [F. Ring Control - Canon XF305 | XF300 / XF305 Instruction Manual - Page 57
monitor connected to the camcorder. • Peaking will not affect your recordings. • You can set the color, gain and frequency of the two peaking levels independently of each other. • When you are adjusting the focus during full manual focus mode or manual focus mode, you can use the [J Other Functions - Canon XF305 | XF300 / XF305 Instruction Manual - Page 58
The camcorder uses the TTL autofocus system and continuously adjusts the focus on the subject in the center of the screen. The focusing range is 2 cm (0.8 in.) (at full wide-angle, measured from the front of the lens barrel) to f. During autofocus mode, you can turn the focus ring to focus manually - Canon XF305 | XF300 / XF305 Instruction Manual - Page 59
even when recording in very bright or low-light surroundings. This mode uses both the TTL system and external sensor for focusing. Sets the autofocus mode to Normal AF. The autofocus adjustment is made at a stable speed. Push AF During manual focus mode or Normal AF mode, press the PUSH AF button - Canon XF305 | XF300 / XF305 Instruction Manual - Page 60
When [J Other Functions] [Custom Function] [Scan Reverse Rec] is set to [On]. • When a subject's face is detected, the camcorder adds an event marker to that frame. You can then use the supplied Canon XF Utility software to search for event marks in a clip. • If you set an assignable button to [Face - Canon XF305 | XF300 / XF305 Instruction Manual - Page 61
is limited to 1 m to f (throughout the entire zoom range). 1 Open the [Focus Limit] submenu. [l Camera Setup] [Focus Limit] 2 Select [On] and then press SET. • Select [Off] to enable macro shooting. NOTES • When the camcorder is in full manual focus mode, the focus limit will be activated. • If you - Canon XF305 | XF300 / XF305 Instruction Manual - Page 62
for camcorder shake in order to achieve steadier shots. There are 3 methods of image stabilization; select the method that best suits your needs. Operating modes: 1 Open the [Image Stabilizer] submenu. [l Camera Setup] [Image Stabilizer] 2 Select the desired option and then press SET. • The - Canon XF305 | XF300 / XF305 Instruction Manual - Page 63
control adjusts the level of the video signal generated depending Gain on the lighting and shooting conditions. You can select automatic or manual gain control. Operating modes: Automatic Gain Control (AGC) Automatically adjusts the gain based on the subject's brightness. Set the AGC switch to ON - Canon XF305 | XF300 / XF305 Instruction Manual - Page 64
3 Recording Gain [l Camera Setup] [Gain] [L 0.0 dB] [M 6.0 dB] [H 12.0 dB] Manual Gain Control Set the AGC switch to OFF to set the gain manually. You can select one of 3 preset gain levels (L: low, M: middle, H: high) to which you can independently assign gain values. You can also fine-tune the - Canon XF305 | XF300 / XF305 Instruction Manual - Page 65
in particular, allows you to shoot video with a higher sensitivity but is more prone to the appearance of noise and artifacts (white dots, vertical streaks or blocking). • You can use the [J Other Functions] [Custom Function] [Shockless Gain] setting (0 124) for a smooth transition when changing - Canon XF305 | XF300 / XF305 Instruction Manual - Page 66
may want to set slower shutter speeds in darker environments. The camcorder offers the following 6 modes. Operating modes: OFF: The camcorder uses a standard shutter speed based on the frame rate. Auto: The camcorder automatically adjusts the shutter speed based on the picture's brightness. This - Canon XF305 | XF300 / XF305 Instruction Manual - Page 67
. This may cause the picture to appear blurred. To prevent this, set the shutter speed to 1/100 or faster. • When you set the camcorder to full auto mode (0 47), the shutter speed mode will be set to auto. • When the gain and aperture are set to manual and the shutter speed is not set to auto, the - Canon XF305 | XF300 / XF305 Instruction Manual - Page 68
3 Recording Shutter Speed [l Camera Setup] [Flicker Reduction] [Off] Flicker Reduction You can reduce flicker caused by recording under fluorescent lamps. 1 Open the [Flicker Reduction] submenu. [l Camera Setup] [Flicker Reduction] 2 Select [Automatic] and then press SET. 68 - Canon XF305 | XF300 / XF305 Instruction Manual - Page 69
and aperture are set to manual and the shutter speed is not set to auto, the exposure bar will appear on the screen (0 65). • You can use the [J Other Functions] [Custom Function] [Iris Limit] setting (0 124) to prevent the aperture from closing below the diffraction limit of the lens (F9.5). When - Canon XF305 | XF300 / XF305 Instruction Manual - Page 70
the camcorder will be retained when you switch back to manual aperture control. • When you activate the built-in ND filter, the picture may become dark when you set a high aperture value. In such case, set the ND filter to OFF and readjust the aperture. • You can use the [J Other Functions] [Custom - Canon XF305 | XF300 / XF305 Instruction Manual - Page 71
weight to the subject in the center. Use this option when recording a scene in which only a certain part of the picture is lit. NOTES • When you set the camcorder to full auto mode (0 47), [Light Metering] will be set to [Standard]. • If you set an assignable button to [Backlight] or [Spotlight - Canon XF305 | XF300 / XF305 Instruction Manual - Page 72
*. * When recording in bright surroundings, the camcorder closes down the aperture. This may cause the picture to appear blurred depending on the zoom position. Using the ND filter or setting a faster shutter speed can reduce such blur. Operating modes: Set the ND FILTER switch to the desired - Canon XF305 | XF300 / XF305 Instruction Manual - Page 73
lights, we recommend using auto white balance or setting the custom white balance. Operating modes: NOTES • The settings in the [Custom Picture] [Color Matrix] and [White Balance] settings (0 113) take precedence over the white balance settings. Auto White Balance The camcorder constantly - Canon XF305 | XF300 / XF305 Instruction Manual - Page 74
Balance The camcorder comes preset with outdoor (daylight: 5,600 K) and indoor (incandescent light: 3,200 K) settings. You can fine tune the setting after selecting it. 1 Set the AWB switch to OFF. 2 Set the WHITE BAL. switch to PRESET. 3 Open the [White Balance] submenu. [l Camera Setup] [White - Canon XF305 | XF300 / XF305 Instruction Manual - Page 75
color temperature will be set and the displayed color temperature will no longer be highlighted in orange. WHITE BAL. switch AWB switch S button [l Camera Setup] [White Balance] [Kelvin] Custom White Balance You can store two custom white balance settings in the camcorder for future use. 1 Set - Canon XF305 | XF300 / XF305 Instruction Manual - Page 76
. switch to the desired custom setting, A or B. • The selected custom white balance setting is activated. NOTES • Set the [l Camera Setup] [Tele-converter] setting (0 168) to [Off] in advance. • Readjust the custom white balance if you turn the ND filter on/off or when the light source has changed - Canon XF305 | XF300 / XF305 Instruction Manual - Page 77
current position of the zoom ring; when the zoom switch is set to ROCKER, the zoom position will be at the same position is was the last time the camcorder was in mode. • You can set the [l Camera Setup] [Tele-converter] setting to [On] to increase the focal length by a factor of approximately - Canon XF305 | XF300 / XF305 Instruction Manual - Page 78
to ROCKER in advance. * You can use the [J Other Functions] [Custom Function] [Zoom Indicator] setting (0 124) to set the zoom indicator to a numerical display. Using the Grip Zoom Rocker Use the functions in the [l Camera Setup] [Zoom] submenus to set the zoom speed. When you select a constant - Canon XF305 | XF300 / XF305 Instruction Manual - Page 79
is too fast (less than 2 seconds end-to-end), the camcorder will have more trouble focusing automatically while zooming. Using the Handle Zoom Rocker Use the ZOOM SPEED switch and functions in the [l Camera Setup] [Zoom] submenus to set the zoom speed. Move the zoom rocker toward Q to zoom out - Canon XF305 | XF300 / XF305 Instruction Manual - Page 80
optional WA-H82 Wide Attachment decreases the camcorder's focal length by a factor of 0.8. However, the zoom ratio at the telephoto end will be approximately 4x. When you use the wide attachment, set [l Camera Setup] [Wide Attach. Lens] to [WA-H82]. This will set the image stabilization to suit the - Canon XF305 | XF300 / XF305 Instruction Manual - Page 81
Using onscreen markers allows you to make sure your subject is correctly framed and is within the appropriate safe area. The zebra patterns help you identify areas that are overexposed. The onscreen markers and zebra pattern will not affect your recordings. Operating guide then press SET. • Select - Canon XF305 | XF300 / XF305 Instruction Manual - Page 82
35:1], [1.85:1], [1.75:1], [1.66:1], [14:9], [13:9] and [4:3]. NOTES • If you set an assignable button to [Markers] (0 111), you can press the button to activate the onscreen markers. Displaying Zebra Patterns This camcorder has a zebra pattern feature that shows black and white diagonal stripes - Canon XF305 | XF300 / XF305 Instruction Manual - Page 83
[On] and then press SET. NOTES • You can use the [M LCD/VF Setup] [HD Output] setting (0 169) to display the zebra pattern on an external monitor connected to the HD/SD SDI terminal (b only), HDMI OUT terminal or HD/SD COMPONENT OUT terminal (HD output only). • When the HD/SD SDI terminal (b only - Canon XF305 | XF300 / XF305 Instruction Manual - Page 84
time code; with [Free Run], the time code runs regardless of the camcorder's operation. You can also choose to set the time code's initial value for either [Run] option. [Regen.]: The time code runs while recording. Use this running mode to continue with the last recorded time code on the media. 84 - Canon XF305 | XF300 / XF305 Instruction Manual - Page 85
between a drop frame (DF) or non-drop frame (NDF) time code, depending on how you plan to use your recording. When the [J Other Functions] [Frame Rate] setting is set to [24P], the time code will be set to non-drop frame. 1 Open the [DF/NDF] submenu. [L TC/UB Setup] [Time Code] [DF/NDF] 2 Select - Canon XF305 | XF300 / XF305 Instruction Manual - Page 86
from 0 to 29. • b When the [J Other Functions] [Frame Rate] setting is set to [24P], the frames value in the time code signal output from the HD/ SD SDI terminal or TIME CODE terminal runs from 0 to 29. • When you are using interval recording, frame recording or slow & fast motion recording mode - Canon XF305 | XF300 / XF305 Instruction Manual - Page 87
the time for the user bit select [Time] instead; to set the date for the user bit, select [Date]. 2 Select [Set] and then press SET. • The user bit setting screen appears with an orange selection frame on the leftmost digit. • To reset the user bit to [00 00 00 00], select [Reset] instead. 3 Select - Canon XF305 | XF300 / XF305 Instruction Manual - Page 88
Using the external time code signal with multiple cameras allows you to set up a multi-camera recording. You can also output the time code signal from this camcorder to achieve the same result. If you output the time code from the HD/SD SDI terminal to an editing device, the editor can create video - Canon XF305 | XF300 / XF305 Instruction Manual - Page 89
to it. The phase difference between the external Genlock signal and the camcorder is initially set to 0. The H phase can be adjusted within the range of approximately ±0.4 H (HD equivalent). Operating modes: 1 Open the [Genlock] submenu. [J Other Functions] [Genlock] 2 Adjust the phase to - Canon XF305 | XF300 / XF305 Instruction Manual - Page 90
be used (if output. If you set the [N Video Setup] [SDI Output] setting to [HD] or [SD], the embedded time code will be output from the HD/SD SDI terminal. Operating modes: NOTES • The user bit of the time code signal is output while the camcorder is recording in mode or during playback of a clip - Canon XF305 | XF300 / XF305 Instruction Manual - Page 91
can select the audio input independently for channel 1 and channel 2. Operating modes: Using the Built-in Microphone After you activate the built-in microphone, you can configure the low-cut filter and sensitivity, and activate the attenuator. Set the AUDIO IN switch of the desired channel to INT - Canon XF305 | XF300 / XF305 Instruction Manual - Page 92
Setup] [Audio Input] 2 Select [On] and then press SET. [Int. Mic Att.] Using an External Microphone or Line Input Attaching an External Microphone or Connecting To connect an external device to the camcorder, plug the device's cable into the camcorder's XLR terminal. 1 Loosen the microphone lock - Canon XF305 | XF300 / XF305 Instruction Manual - Page 93
XLR terminal to record to only one channel, use the CH1 input terminal and set the XLR terminal switch for CH1 to LINE, MIC or MIC+48V. ብ XLR terminals CH1/CH2 AUDIO IN switches Selecting the Recording Channel You can select to which channel the camcorder will record audio. 1 Open the [XLR Rec - Canon XF305 | XF300 / XF305 Instruction Manual - Page 94
or device that does not support phantom power, make sure to set the XLR terminal switch to MIC or LINE, respectively. If you set the switch to MIC+48V, the microphone or device may be damaged. Adjusting the Audio Level You can set the audio level to auto or manual for each channel. When both - Canon XF305 | XF300 / XF305 Instruction Manual - Page 95
camcorder automatically adjust that channel's audio level. If CH1 and CH2 are set to the built-in microphone and you set CH1 to automatic audio level adjustment, then the camcorder one of the channels is set to manual audio level adjustment. • We recommend using headphones when adjusting the audio - Canon XF305 | XF300 / XF305 Instruction Manual - Page 96
NOTES • When you are monitoring the audio, you can choose to synchronize the audio signal with the video signal or monitor the audio in real time. Use the [m Audio Setup] [Audio Output] [Monitor Delay] setting to select the method. Note that there will be a slight delay when you monitor in real time - Canon XF305 | XF300 / XF305 Instruction Manual - Page 97
user memo* and recording data, such as shutter speed, exposure and focus settings. You can use the supplied Canon XF Utility software to check and search for specific metadata. * The user memo contains the clip title (up to 100 characters), camera operator (up to 100 characters), location (up to - Canon XF305 | XF300 / XF305 Instruction Manual - Page 98
] [l Camera Setup] [Color Bars] [Enable] [m Audio Setup] [Audio Input] [1 kHz Tone] You can have the camcorder generate and record color bars and a 1 kHz audio reference signal and output them from the HD/SD SDI terminal (b only), HDMI OUT terminal, HD/SD COMPONENT OUT terminal1, AV terminal, VIDEO - Canon XF305 | XF300 / XF305 Instruction Manual - Page 99
Off • Alternatively, you can display the video scopes using [J Other Functions] [WFM (LCD)] [Setting]. Select [WFM] for the waveform monitor, [VS] for the vectorscope or [Edge Mon.] for the edge monitor. Configuring the Waveform Monitor The camcorder's waveform monitor function offers 5 modes. You - Canon XF305 | XF300 / XF305 Instruction Manual - Page 100
] and then press SET. Options [Spot]: The color signal of the area in the red frame is displayed in red on top of the [Normal] mode waveform. [Normal]: Displays the vectorscope. Configuring the Edge Monitor Using this video scope allows you to focus with more precision when the camcorder is in full - Canon XF305 | XF300 / XF305 Instruction Manual - Page 101
Video Scopes Recording 3 Options [Type 1]: [Type 2]: The waveform that represents the focus of the entire picture is displayed in green. In addition, the waveform of the area in the three red frames is displayed in red on top of the previous - Canon XF305 | XF300 / XF305 Instruction Manual - Page 102
the camcorder is in mode, you can add or delete shot marks (0 141). You can also display an index screen of all the shot marks (0 139), allowing you to find a particular scene in a clip more quickly. Operating modes: To add a shot mark to a clip while recording, you must first set in advance - Canon XF305 | XF300 / XF305 Instruction Manual - Page 103
Recording 3 When the camcorder is in was recorded. Operating modes: mode, you can review the last clip that Reviewing a Recording 1 Open the [Rec Review] submenu to set the review length. [J Other Functions] [Rec Review] 2 Select the desired option and then press SET. 3 After you finish - Canon XF305 | XF300 / XF305 Instruction Manual - Page 104
playback. Pre-recording ([Pre Rec]): The camcorder will start recording approximately 3 seconds before you press the START/STOP button. This is especially useful when it is difficult to predict when to start recording. Operating modes: Interval Recording Mode Set the interval and number of frames in - Canon XF305 | XF300 / XF305 Instruction Manual - Page 105
min 10 min * In the camcorder's menu, seconds are indicated clip. • The tally lamps go out and [INT STBY] appears at the top of the screen (with [INT] flashing). NOTES • You can use setting. • b During special recording mode, the time code signal will not be output from the TIME CODE terminal or HD - Canon XF305 | XF300 / XF305 Instruction Manual - Page 106
Frame Recording Mode Set the number of frames in advance. We recommend using the wireless controller or stabilizing the camcorder, for example, 5 Select [Off] and then press SET. • Frame recording mode ends and all of the recorded frames are joined together into one clip. • The tally lamps go out - Canon XF305 | XF300 / XF305 Instruction Manual - Page 107
be output from the TIME CODE terminal or HD/SD SDI terminal. Slow & Fast Motion Mode When you set [J Other Functions] [Frame Rate] to a progressive frame rate (0 53), the camcorder can record with a frame rate (shooting frame rate) that is different from the playback frame rate. Recording a clip at - Canon XF305 | XF300 / XF305 Instruction Manual - Page 108
at the set frame rate. • The tally lamps illuminate. • [S&F STBY] changes to [N S&F REC] while recording. 4 Press the START/STOP button again to stop recording. • The camcorder records the clip. • The tally lamps go out and [S&F STBY] appears at the top of the screen. NOTES • You can use only one - Canon XF305 | XF300 / XF305 Instruction Manual - Page 109
recording. • The camcorder records the clip, including approximately 3 seconds of video and audio recorded video configuration. • During pre-recording mode, the time code will be recorded with the running mode (0 84) set to [Free Run], regardless of the previous setting. Alternatively, you can use - Canon XF305 | XF300 / XF305 Instruction Manual - Page 110
3 Recording Special Recording Modes 110 - Canon XF305 | XF300 / XF305 Instruction Manual - Page 111
The camcorder conveniently features 13* buttons to which you can Customization Assignable Buttons assign various functions. By assigning often-used functions, you can quickly access them with a single press of a button. * In mode, only assignable buttons 1 to 7 are available. Operating modes - Canon XF305 | XF300 / XF305 Instruction Manual - Page 112
a photo. N [Rec Review] Plays back the last clip recorded. N [Delete Last Clip] Deletes the last clip recorded. N N 99 - 57 - 98 - 81 N 34 N 35 N 147 N 102 N 102 N 135 N 135 - 84 N 84 N 149 N 95 N 37 N 159 - 103 - 138 * Function can be used only by - Canon XF305 | XF300 / XF305 Instruction Manual - Page 113
. Custom preset files created with previous Canon camcorders are not compatible with this camcorder. Custom picture files created with this camcorder are compatible with only the XF305 and XF300. Operating modes: Selecting Custom Picture Files Select a custom picture file to apply its settings - Canon XF305 | XF300 / XF305 Instruction Manual - Page 114
4 Customization Custom Picture Settings [I X Edit File] [Rename] 114 Preset Custom Picture Files By default, the custom picture files in the camcorder in file slots [C7] to [C9] are protected. Remove the protection (0 115) to edit the file. The following describes when to use the preset files. [ - Canon XF305 | XF300 / XF305 Instruction Manual - Page 115
To remove protection settings, select [Unprotect] instead. 3 Press the CUSTOM PICT. button to exit the custom picture menu. Transferring Custom Picture Files You can transfer custom picture files between the camcorder and SD card. When the custom picture file is in the camcorder, use [Copy To b] or - Canon XF305 | XF300 / XF305 Instruction Manual - Page 116
the custom picture menu. NOTES • You can also copy a custom picture file embedded in a clip to the camcorder (0 139). Embedding Custom Picture Settings in a Recording You can record video or take a photo with your custom picture settings applied to it. Later, those embedded settings in the video or - Canon XF305 | XF300 / XF305 Instruction Manual - Page 117
These settings give the picture a film-like appearance. Use [Cinema 1] to give the appearance of telecined video and use [Cinema 2] for video that will be transferred to film. Gamma Normal 2/3/4 Cine 1 Cine 2 Output Normal 4 Normal 3 Normal 1/2 Input Black Controls the black level and color - Canon XF305 | XF300 / XF305 Instruction Manual - Page 118
adjusted from -5 to 50. (Default: 0) [Point]: Determines the shape of the lower part of the gamma curve. This setting can be adjusted from -1 to 50. (Default: 0) Black Gamma Output 118 Point Input Low Key Saturation Adjusts color saturation in dark areas. [Enable]: Activates/deactivates the - Canon XF305 | XF300 / XF305 Instruction Manual - Page 119
Custom Picture Settings Knee Slope Customization 4 Knee Point Output Output Input Sharpness Sets the sharpness of the output and recording signal. [Level]: Sets the sharpness level. This setting can be adjusted from -10 to 50. (Default: 0) [H Detail Freq.]: Sets the center frequency of - Canon XF305 | XF300 / XF305 Instruction Manual - Page 120
4 Customization Custom Picture Settings 120 [Select]: In addition to the sharpness set by [Level], [Select] sets the sharpness for areas with higher frequencies. Higher values apply more sharpness to areas with higher frequencies. Use this for subjects in which normal sharpening is not effective - Canon XF305 | XF300 / XF305 Instruction Manual - Page 121
Custom Picture Settings Customization 4 [Y Level]: Adjusts the brightness for detection of skin tones. This setting can be adjusted from 0 to 31. (Default: 16) Selective Noise Reduction The camcorder detects the characteristics of a certain color or tone and applies a noise reduction filter - Canon XF305 | XF300 / XF305 Instruction Manual - Page 122
4 Customization Custom Picture Settings 122 White Balance Adjusts the amount of white balance throughout the whole image. [R Gain]: Adjust the intensity of red tones. This setting can be adjusted from -50 to 50. (Default: 0) [G Gain]: Adjust the intensity of green tones. This setting can be - Canon XF305 | XF300 / XF305 Instruction Manual - Page 123
Custom Picture Settings Customization 4 Other Functions [Setup Level]: Adjusts the black level set by the [Black] and [Master Pedestal] settings. [Level]: Determines the amount of adjustment to be made. This setting can be adjusted from -50 to 50. (Default: 0) [Press]: Compresses the dynamic - Canon XF305 | XF300 / XF305 Instruction Manual - Page 124
] [Custom Function] Customize the camcorder to match your shooting style and needs. Use the [J Other Functions] [Custom Function] setting to adjust how some of the camcorder's controls and functions operate in mode. Similarly, use the [M LCD/VF Setup] [Custom Display] setting to customize the - Canon XF305 | XF300 / XF305 Instruction Manual - Page 125
For details on which onscreen displays can be customized, refer to Onscreen Displays (0 48). For details on the setting options, refer to [Custom Display] (0 170). Operating modes: 1 Open the [Custom Display] submenu. [M LCD/VF Setup] [Custom Display] 2 Select the desired onscreen display. 3 Change - Canon XF305 | XF300 / XF305 Instruction Manual - Page 126
card reader to access the SD card on a computer. In the [CAMSET] folder, open the file "CAMSET.TXT". • The camera settings can be used with other XF305 and XF300 camcorders. • When loading camera settings from an SD card, even protected custom picture settings in the camcorder will be replaced. 126 - Canon XF305 | XF300 / XF305 Instruction Manual - Page 127
explains how to play back clips recorded on a CF card. For Playback details on playing back clips using an external monitor, refer to (0 161). Operating modes: Clip Index Screen Playback functions are accessed from the clip index screen. To open the clip index screen, set the camcorder to mode. - Canon XF305 | XF300 / XF305 Instruction Manual - Page 128
Recording date (month and day only) and time 7 Orange selection frame 8 Recording date and time 9 Clip name (0 47) 10 Embedded custom picture file (0 113 SET. • The selected index screen appears. • Select [Cancel] instead to cancel the operation. • Press the INDEX button again to return to the clip - Canon XF305 | XF300 / XF305 Instruction Manual - Page 129
and [Z Mark] index screen. Use the playback control buttons on the handle. 1 Move the orange selection frame to the clip you want to play back. 2 Press the D button to start playback. • Playback will start from the clip selected and continue until the end of the last clip in the index screen. When - Canon XF305 | XF300 / XF305 Instruction Manual - Page 130
5 Playback Playback 1 Remaining battery time (0 51) 2 Playback operation 3 Selected CF card 4 Relay recording 5 Time code (0 84) 6 Clip number / Total number of clips 7 Bit rate and resolution (0 53) 8 Frame rate (0 53) 9 Embedded custom picture file (0 113) 10 Output displays (0 170) 11 Wireless - Canon XF305 | XF300 / XF305 Instruction Manual - Page 131
Playback type Fast playback Frame advance/reverse Skip to the beginning of the next clip Skip to the beginning of the current clip Skip to the previous clip Return to playback mode Operation Camcorder: Press the J or I button. Wireless controller: Press the J or I button. Repeat to increase the - Canon XF305 | XF300 / XF305 Instruction Manual - Page 132
Volume] submenu. [m Audio Setup] [Audio Output] [Speaker Volume] 2 Select the desired level and then press SET. • Select [Off] to mute the a clip during playback or playback pause. You can add either mark using assignable buttons or an c mark using the wireless controller's SHOT1 button. 1 Set an - Canon XF305 | XF300 / XF305 Instruction Manual - Page 133
clip at a N fixed interval. N - 140 [Delete User Memo] Deletes the user memo of a clip. N N - 138 [Copy X File] Copies the custom picture file from a clip to the camcorder clip with playback paused on the selected frame. - - N - [Set Index Picture] Sets the thumbnail used in the clip - Canon XF305 | XF300 / XF305 Instruction Manual - Page 134
and playback frame rates will be displayed. 6 e mark / Z mark (0 135) 7 Embedded custom picture file (0 113) 8 Time code of the last frame in clip 9 Clip duration 10 Time code of the first frame in clip 11 Time code of the clip thumbnail 12 Thumbnail of the next clip 13 Thumbnail of the previous - Canon XF305 | XF300 / XF305 Instruction Manual - Page 135
display it. Push the joystick down or turn the SELECT dial down to return to the [Clip Info] screen. Displaying Custom Picture Settings When displaying the [Clip Info] screen of a clip that has a custom picture file recorded with it, push the joystick down or turn the SELECT dial down to display the - Canon XF305 | XF300 / XF305 Instruction Manual - Page 136
5 Playback Clip Operations [J Other Functions] [Delete All e Marks] Deleting e Marks or Z Marks Deleting an e Mark or Z Mark from a Clip 1 Select the desired clip and then press SET to open the clip menu. 2 Select [Delete e Mark] or [Delete Z Mark] and then press SET. • The clip information - Canon XF305 | XF300 / XF305 Instruction Manual - Page 137
[Cancel] instead to cancel the operation. • While the clips are being copied, you can press SET to cancel. 3 When the confirmation message appears, press SET. Copying All Clips with an e Mark 1 Open the [Copy e Clips] submenu. [J Other Functions] [Clips] [Copy e Clips] 2 Select [OK] and then press - Canon XF305 | XF300 / XF305 Instruction Manual - Page 138
While the clip is being deleted, the operation cannot be canceled. 4 When the confirmation message appears, press SET. Deleting All Clips 1 Open the [Delete All Clips] submenu. [J Other Functions] [Clips] [Delete All Clips] 2 Select [OK] and then press SET. • All of the clips (except for clips with - Canon XF305 | XF300 / XF305 Instruction Manual - Page 139
Clip Operations Playback 5 Copying a Custom Picture File Embedded in a Clip You can copy the custom picture file embedded in a clip to the camcorder. 1 Select the desired clip and then press SET to open the clip menu. 2 Select [Copy X File] and then press SET. • The [X Data 1/3] screen appears - Canon XF305 | XF300 / XF305 Instruction Manual - Page 140
. This is useful when you have a long clip or wish to play back a clip from a certain point. You can change how many thumbnails are displayed. You can also perform other operations from this index screen, such as adding and deleting shot marks. 1 Select the desired clip and then press SET to open - Canon XF305 | XF300 / XF305 Instruction Manual - Page 141
menu. 3 Select [Del. Shot Mark 1] or [Del. Shot Mark 2] and then press SET. • The clip information screen appears and it prompts you to confirm the operation. 4 Select [OK] and then press SET. • The selected mark is deleted and the screen changes back to the previous index screen. • If a frame has - Canon XF305 | XF300 / XF305 Instruction Manual - Page 142
the desired frame (thumbnail) and then press SET to open the clip menu. 3 Select [Set Index Picture] and then press SET. • The clip information screen appears and it prompts you to confirm the operation. 4 Select [OK] and then press SET. • The selected frame is set as the thumbnail and the screen - Canon XF305 | XF300 / XF305 Instruction Manual - Page 143
), HDMI OUT and HD/SD COMPONENT OUT terminals depends on the clip's video configuration, the capability of the external monitor (for video output from the HDMI OUT terminal) and on various menu settings. Video output from the AV or VIDEO 2 terminal will always be in 480/60i standard. Operating modes - Canon XF305 | XF300 / XF305 Instruction Manual - Page 144
Connections Video Output Configuration [N Video Setup] [SD Output] [Letterbox] NOTES • b When the camcorder is connected via HDMI OUT terminal to an external monitor, the video signal output from the HD/SD SDI terminal will be the same as that from the HDMI OUT terminal. SD Output When HD video - Canon XF305 | XF300 / XF305 Instruction Manual - Page 145
terminal. We recommend that you power the camcorder from a household power outlet using the compact power adapter. AV terminal STV-250N Stereo Video Cable (Optional) HDMI OUT terminal HDMI cable (commercially available) VIDEO IN/ HDMI IN AUDIO IN HD/SD COMPONENT OUT terminal DTC-1500 Component - Canon XF305 | XF300 / XF305 Instruction Manual - Page 146
will automatically switch to HD or SD depending on the capability of the external monitor. NOTES • Correct operation cannot be guaranteed when connecting the camcorder to DVI monitors. • Video may not be output correctly depending on the monitor. In such case, use another terminal. • If necessary - Canon XF305 | XF300 / XF305 Instruction Manual - Page 147
right side of the screen (when [M LCD/VF Setup] [Custom Display] [Output Display] is set to [On]). NOTES • Onscreen displays will not appear on an external monitor for SD output if [N Video Setup] [SD Output] is set to [Side Crop]. [N Video Setup] [HD Onscreen Disp.] [SD Onscreen Disp.] [Off] 147 - Canon XF305 | XF300 / XF305 Instruction Manual - Page 148
superimposing of the audio signal along with the video signal being output from the HD/SD SDI terminal. If you set the [Video Setup] [SDI Output] setting to [HD] or [SD], the camcorder will automatically embed audio. Operating modes: Synchronizing the Video with the Audio being Monitored When audio - Canon XF305 | XF300 / XF305 Instruction Manual - Page 149
. NOTES • You can change the audio channel by setting an assignable button to [Audio Output CH] (0 111). Selecting the Output Level of the AV Terminal You can select the output level of audio that is output from the AV terminal. Operating modes: 1 Open the audio ouput [Level] submenu. [m Audio - Canon XF305 | XF300 / XF305 Instruction Manual - Page 150
Windows) - Canon XF Plugin for Final Cut Pro (for computers running Mac OS) The instruction manual for each module provides more details. Refer to Viewing the Software Instruction Manuals (0 156) for details on accessing the manuals. Operating modes: System Requirements Canon XF Utility OS CPU - Canon XF305 | XF300 / XF305 Instruction Manual - Page 151
Clips to a Computer External Connections 6 Canon XF Plugin for Final Cut Pro Required application Final Cut Pro 6.0.3 or later Refer to the application's official home page for the application's system requirements. NOTES • Even if your computer meets the system requirements, proper operation - Canon XF305 | XF300 / XF305 Instruction Manual - Page 152
6 External Connections Saving Clips to a Computer 3 Select the language to be displayed during installation. 4 Select an installation method and then click [OK]. • If you selected the [Easy Installation] installation method, skip to step 7. 5 Select the software to install and the destination - Canon XF305 | XF300 / XF305 Instruction Manual - Page 153
] [Canon Utilities] [Canon XF Utility] [Uninstall Canon XF Utility]. • A confirmation screen appears. 2 Click [Yes] to begin the uninstalling the software. • When the software has been uninstalled, [The software has been successfully uninstalled] appears. 3 Click [OK]. Uninstalling Canon XF Plugin - Canon XF305 | XF300 / XF305 Instruction Manual - Page 154
4 Follow the onscreen instructions. Uninstalling the Canon XF Plugin for Avid Media Access Instructions 1 From the [Start] menu, open [All Programs] [Canon Utilities] [Canon XF Plugin for Avid Media Access] [Uninstall Canon XF Plugin for Avid Media Access Instruction Manual]. 2 When the confirmation - Canon XF305 | XF300 / XF305 Instruction Manual - Page 155
Saving Clips to a Computer 5 Select the installation method and then click [Next]. External Connections 6 6 Read the license agreement and click [Agree]. • If you do not select [Agree], you cannot install the software. • If you selected the [Easy Installation] installation method, skip to step 8. - Canon XF305 | XF300 / XF305 Instruction Manual - Page 156
Canon XF Plugin for Final Cut Pro Instructions 1 From [Applications], open [Canon Utilities]. 2 Move [Canon XF Plugin for Final Cut Pro] to [Trash]. Viewing the Software Instruction Manuals For details on using the software, refer to the instruction manual (PDF file) of each module. The instruction - Canon XF305 | XF300 / XF305 Instruction Manual - Page 157
] [Canon XF Plugin for Avid Media Access Instruction Manual]. 2 Select the desired language. Canon XF Plugin for Final Cut Pro Instructions: 1 From [Applications], open [Canon Utilities] [Canon XF Plugin for Final Cut Pro] [Manual]. 2 Open the folder of the language and double-click the PDF file - Canon XF305 | XF300 / XF305 Instruction Manual - Page 158
6 External Connections Saving Clips to a Computer 158 - Canon XF305 | XF300 / XF305 Instruction Manual - Page 159
in CAMERA Mode You can take a photo while the camcorder is recording a clip or is in record pause mode. If a custom picture file is selected in advance, it will be recorded with the photo (0 113). To take a photo, set an assignable button to [Photo] first or use the wireless controller. Operating - Canon XF305 | XF300 / XF305 Instruction Manual - Page 160
clip and press the D button to start playback. 3 Pause the playback at the point you want to capture. 4 Press the assignable button to capture a photo. • Alternatively, press the PHOTO button on the wireless controller. • The screen will momentarily turn black as if a camera shutter had released - Canon XF305 | XF300 / XF305 Instruction Manual - Page 161
the button on the d switch and move it to MEDIA. • The camcorder switches to appears. mode and the clip index screen 2 Press the INDEX button. • The index screen selection menu appears. 3 Select [Photo Index] and then press SET. • The [Photos] index screen appears. • After you are finished - Canon XF305 | XF300 / XF305 Instruction Manual - Page 162
and then press SET. Deleting Photos You can delete a photo you no longer need. When you do so, however, the custom picture file embedded in it will also be deleted. Photos can be deleted one at a time from the photo playback screen or [Photos] index screen. Operating modes: Deleting a Photo from the - Canon XF305 | XF300 / XF305 Instruction Manual - Page 163
Select [OK] and then press SET. • Select [Cancel] instead to cancel the operation. • The selected photo is deleted. • If a custom picture file is embedded in the photo, it is also deleted. 6 When the confirmation message appears, press SET. Deleting All Photos 1 Open the [Delete All Photos] submenu - Canon XF305 | XF300 / XF305 Instruction Manual - Page 164
protected photos and custom picture files. Copying Custom Picture Files You can copy to the camcorder a custom picture file embedded in a photo. Custom picture files can be copied from the photo playback screen or [Photos] index screen. Operating modes: Copying a File from the Playback Screen - Canon XF305 | XF300 / XF305 Instruction Manual - Page 165
the desired file slot in the camcorder and then press SET. 6 Select [OK] and then press SET. • The custom picture file embedded in the selected photo is copied, overwriting the file in that slot. 7 When the confirmation message appears, press SET. NOTES • You cannot copy a custom picture file to - Canon XF305 | XF300 / XF305 Instruction Manual - Page 166
7 Photos Photo Operations NOTES • If you select [Continu.] and the SD card you insert already contains a photo with a larger number, a new photo will be assigned a number one higher than that of the last photo on the SD card. • We recommend using the [Continu.] setting. 166 - Canon XF305 | XF300 / XF305 Instruction Manual - Page 167
menu [m Audio Setup] menu [N Video Setup] menu [M LCD/VF Setup] menu [L TC/UB Setup] menu [L User Bit Setup] menu [J Other Functions] menu 0 167 0 168 0 168 0 169 0 172 0 172 0 173 [l Camera Setup] menu ( mode only) Menu item Submenu Setting options 0 [Light Metering] [Backlight], [Standard - Canon XF305 | XF300 / XF305 Instruction Manual - Page 168
] [Automatic], [Off] 68 [Wide Attach. Lens] [WA-H82], [Off] - [Color Bars] [Enable] [On], [Off] 98 [Type] [Type 1], [Type 2] [Tele-converter]: Determines the operation of the digital tele-converter. When activated, the focal length of the camcorder increases by a factor of approximately - Canon XF305 | XF300 / XF305 Instruction Manual - Page 169
] [Contrast] [Color] [Sharpness] [Backlight] [Date/Time] [Camera Data] [Color] [Gain] [Frequency] [Color] [Gain] [Frequency] [Zebra 2 Level] [HD Output] [Markers] [Enable] [Center] [Horizontal] [Grid] [Safety Zone] [Safety Zone Area] [Aspect Marker] [Aspect Ratio] [Audio Level] Setting options - Canon XF305 | XF300 / XF305 Instruction Manual - Page 170
Menu item [Custom Display] Submenu [Remaining Battery] [Remaining Rec Time] [Rec Mode] [Time Code] [Zoom Position] [Light Metering] [Custom Picture] [ND Filter] [Focus Ring Warn.] [Focus Mode] [Object Distance] [Full Auto] [White Balance] [Exposure] [Iris] [Gain] [Shutter] [Wide Attach. Lens] [Tele - Canon XF305 | XF300 / XF305 Instruction Manual - Page 171
metering icon (K or J) is displayed if [l Camera Setup] [Light Metering] is set to [Backlight] or [Spotlight]. [Custom Picture]: Displays the custom picture icon (X) when set to [On], indicating that a custom picture profile will be recorded with a clip. [ND Filter]: Controls when the ND filter - Canon XF305 | XF300 / XF305 Instruction Manual - Page 172
[On], indicating that a user memo will be recorded with a clip. [User Bit]: Displays the user bit when set to [On]. [Audio Output CH]: Displays the audio output channel when set to [On]. [Date/Time]: Displays the date and time when set to [On]. [L TC/UB Setup] menu ( mode only) Menu item Submenu - Canon XF305 | XF300 / XF305 Instruction Manual - Page 173
Information 8 [J Other Functions] menu Menu item [Reset All Settings] [Transfer Menu/X] [Time Zone] Submenu [Save To b] [Load From b] [Clock Set] [WFM (LCD)]1 [Language o] [Date/Time] [Date Format] [Setting] [Setting] [Waveform Monitor] [Gain] [Vectorscope] [Gain] [Edge Monitor] [Wireless - Canon XF305 | XF300 / XF305 Instruction Manual - Page 174
] [Delete Last Clip] [Copy All Clips] [Copy e Clips] [Delete All Clips] [Delete All e Marks] [Rec Review] [Set Metadata] [User Memo] [Country Code] [Organization] [User Code] [SDI Rec Command] (b only) [Photo Numbering] [Add X File] [To Clip] [To Photo] [Delete All Photos] [Custom - Canon XF305 | XF300 / XF305 Instruction Manual - Page 175
reset the number to [0001]. The numerals increase every time a clip is recorded. [Delete Last Clip]: Deletes the last clip you recorded. This setting option will not appear if you turned the camcorder off since recording the last clip. [Country Code]: This identifier is the country code defined by - Canon XF305 | XF300 / XF305 Instruction Manual - Page 176
the user memo that will be recorded with clips. N Allows you to check the remaining battery time, battery life and how N long the camcorder has been in operation. Displays the settings for the custom picture file that will be N embedded into clips. * Does not appear in the [Photos] index - Canon XF305 | XF300 / XF305 Instruction Manual - Page 177
Displaying the Status Screens Additional Information 8 [Camera] Status Screen ( mode) 1 2 3 4 5 6 7 1 Gain (0 63) 2 Gain limit (0 63) 3 Autofocus mode (0 58) 4 Grip zoom rocker setting (0 78) 5 Zoom speed of handle zoom rocker (0 79) 6 Zoom speed of wireless controller (0 80) [Buttons / Remote] - Canon XF305 | XF300 / XF305 Instruction Manual - Page 178
2 3 4 5 6 7 In mode 7 1 Built-in microphone low-cut filter (0 91) 2 Built-in microphone sensitivity (0 92) 3 XLR terminal 3 SD card 4 Total space on CF card A 5 Used space on CF card A 6 Available recording time on CF card A 8 9 10 11 12 7 Audio output level of the AV terminal (0 149) 8 Built-in - Canon XF305 | XF300 / XF305 Instruction Manual - Page 179
SD output setting (0 144) 7 Special recording mode (0 104) 8 Number of frames for interval recording mode (0 104) or frame recording mode (0 106) 9 Interval length for interval recording mode (0 104) [User Memo] Status Screen ( mode) 1 2 3 4 5 1 User memo file name 2 Clip title 3 Camera operator - Canon XF305 | XF300 / XF305 Instruction Manual - Page 180
recording time 2 Remaining recording time indicator 3 Battery life indicator 1 2 3 4 5 4 Total operation time (0 175) 5 Operation time since using [Reset Hour Meter] (0 175) [X Data 1/3] Status Screen ( mode) 1 2 3 4 5 6 7 8 1 Custom picture file name (0 113) 2 Gamma (0 117) 3 Master pedestal - Canon XF305 | XF300 / XF305 Instruction Manual - Page 181
balance RGB gain (0 122) 2 Color correction (0 122) 3 Area A settings (phase, chroma, area and Y level) (0 122) 4 Area A revision settings (level and phase) (0 122) 5 Area B settings (phase, chroma, area and Y level) (0 122) 6 Area B revision settings (level and phase) (0 122) 7 Clip at 100% (0 123 - Canon XF305 | XF300 / XF305 Instruction Manual - Page 182
Information Troubleshooting Troubleshooting If you have a problem with your camcorder, refer to this section. Consult your dealer or a Canon Service Center if the problem persists. Power source The camcorder will not turn on or it turns off by itself. - The battery pack is exhausted. Replace or - Canon XF305 | XF300 / XF305 Instruction Manual - Page 183
or charge the battery pack. - There is not enough available space on the CF card. Delete some clips (0 138) to free some space or replace the CF card. - A system error has occurred. Turn off the camcorder and back on again. If this does not solve the problem, consult a Canon Service Center. The - Canon XF305 | XF300 / XF305 Instruction Manual - Page 184
the maximum number of clips (999 clips). Delete some clips (0 138) to free some space or replace the CF card. Cannot record on the SD card. - Initialize the SD card (0 41) when you use it with the camcorder for the first time. - The LOCK switch on the SD card is set to prevent accidental erasure - Canon XF305 | XF300 / XF305 Instruction Manual - Page 185
. Turn off the camcorder and back on again. If this does not solve the problem, consult a Canon Service Center. • Corrupted file control information cannot be recovered. CF cards or clips with corrupt file control information cannot be read by the supplied Canon XF Utility or plugins. Cannot record - Canon XF305 | XF300 / XF305 Instruction Manual - Page 186
CF A/CF B Management data is not supported and will be deleted - This message may appear if you insert into the camcorder a CF card that was initialized by another Canon professional camcorder. Check the contents of the CF card. CF A/CF B Management file error Cannot record - Cannot record because - Canon XF305 | XF300 / XF305 Instruction Manual - Page 187
To be able to write back clips to the camcorder, power the camcorder using the compact power adapter and only then connect it to the computer using a USB cable. File name error - The folder and file numbers have reached their maximum value. Set [Other Functions] and delete all the photos on the SD - Canon XF305 | XF300 / XF305 Instruction Manual - Page 188
back on again. If this does not solve the problem, there may be a malfunction with the camcorder. Consult a Canon Service Center. This photo cannot be displayed - You may not be able to display photos taken with other devices or image files created or edited on a computer. Z Mark Error - Could - Canon XF305 | XF300 / XF305 Instruction Manual - Page 189
of the light by the lens. Be careful especially when using a tripod or shoulder strap. • Be careful of heat generated by lighting equipment. • Do not disassemble the camcorder. If the camcorder does not function properly, consult qualified service personnel. • Handle the camcorder with care - Canon XF305 | XF300 / XF305 Instruction Manual - Page 190
as an approximation. Regarding the use of non-Canon battery packs • We recommend using genuine Canon battery packs bearing the Intelligent System mark. • If you attach to the camcorder battery packs that are not genuine Canon battery packs, the remaining battery time will not be displayed. Recording - Canon XF305 | XF300 / XF305 Instruction Manual - Page 191
battery to keep the date/time and other settings. The built-in lithium battery is recharged while you use the camcorder; however, it will discharge completely if you do not use the camcorder for about 3 months. To recharge the built-in lithium battery: Connect the DC cable and compact power adapter - Canon XF305 | XF300 / XF305 Instruction Manual - Page 192
8 Additional Information Maintenance/Others Maintenance/Others Cleaning Camcorder Body • Use a soft, dry cloth to clean the camcorder body. Never use chemically treated cloths or volatile solvents such as paint thinner. Lens and Instant AF Sensor • If the lens surface or Instant AF sensor is dirty - Canon XF305 | XF300 / XF305 Instruction Manual - Page 193
for 2 hours before resuming use of the camcorder. Using the Camcorder Abroad Power Sources You can use the compact power adapter to operate the camcorder and to charge battery packs in any country with power supply between 100 and 240 V AC, 50/60 Hz. Consult a Canon Service Center for information on - Canon XF305 | XF300 / XF305 Instruction Manual - Page 194
DC-920 DC Coupler DC-930 DC Cable CB-920 Car Battery Adapter TA-100 Tripod Adapter TB-1 Tripod Adapter Base SBR-1000 Shooting Brace WA-H82 Wide Attachment VL-10Li II Battery Video Light STV-250N Stereo Video Cable ZR-2000 Zoom Remote Controller ZR-1000 Zoom Remote Controller IFC-400PCU - Canon XF305 | XF300 / XF305 Instruction Manual - Page 195
-genuine Canon accessories, although you may request such repairs on a chargeable basis. BP-950G BP-970G Battery Packs When you need extra battery packs, select from the following: BP-955, BP-975, BP-950G, BP-970G. When you use battery packs bearing the Intelligent System mark, the camcorder will - Canon XF305 | XF300 / XF305 Instruction Manual - Page 196
min. * Approximate times for recording with repeated operations such as start/stop, zooming, and power on/off. CB-920 Car Battery Adapter Use the car battery adapter to power the camcorder or charge battery packs on the go. The car battery adapter plugs into your car's cigarette lighter socket and - Canon XF305 | XF300 / XF305 Instruction Manual - Page 197
while reviewing the picture on an external monitor without touching the camcorder. This is particularly useful while the camcorder is mounted on a tripod and you want to ensure maximum stability of a shot. This mark identifies genuine Canon video accessories. When you use Canon video equipment - Canon XF305 | XF300 / XF305 Instruction Manual - Page 198
Controller DTC-1500 Component Video Cable Eye Cup Optional accessories: BP-975 Battery Pack BP-950G Battery Pack BP-970G Battery Pack CA-920 Compact Power Adapter DC-290 DC Coupler DC-930 DC Cable CB-920 Car Battery Adapter IFC-400PCU USB Cable TA-100 Tripod Adapter TB-1 Tripod Adapter Base SBR-1000 - Canon XF305 | XF300 / XF305 Instruction Manual - Page 199
• Recording Media (not included) Movies: CompactFlash (CF) Card Type I (two slots) Photos*: SD or SDHC (SD High Capacity) memory card * Custom picture files, camera settings and user memo files can be saved and loaded. • Maximum Recording Time** 16 GB CF Card 50 Mbps: 40 min., 35 Mbps: 55 min., 25 - Canon XF305 | XF300 / XF305 Instruction Manual - Page 200
a clip) Terminals • b HD/SD SDI Terminal BNC jack, output only, 0.8 Vp-p/75 Ω, unbalanced HD-SDI: SMPTE 292M Video (1080i/720P), embedded audio, time code (VITC/LTC) SD-SDI: SMPTE 259M Video (480i), embedded audio, time code (VITC/LTC) • HDMI OUT Terminal HDMI mini connector, output only - Canon XF305 | XF300 / XF305 Instruction Manual - Page 201
• Power supply 100 - 240 V AC, 50/60 Hz • Rated output / consumption As a power adapter: 8.4 V DC, 2.4 A / 46 VA (100 V) - 62 VA (240 V) As a battery charger: 8.4 V DC, 1.5/2.0 A / 40 VA (100 V) - 54 VA (240 V) • Operating temperature 0 - 40 °C (32 - 104 °F) • Dimensions (W x H x D) 85 x 51 x 110 mm - Canon XF305 | XF300 / XF305 Instruction Manual - Page 202
8 Additional Information Specifications BP-955 Battery Pack • Battery type Rechargeable lithium ion battery, compatible with Intelligent System • Rated voltage 7.4 V DC • Operating temperature 0 - 40 °C (32 - 104 °F) • Battery capacity Typical: 5,200 mAh Minimum: 37 Wh / 4,900 mAh • Dimensions (W - Canon XF305 | XF300 / XF305 Instruction Manual - Page 203
, 141 Copying 136 Deleting 138 Displaying clip information 134 Playback 129 Color bars 98 Condensation 192 Connection to an external monitor 145 Custom displays 125 Custom functions 124 Custom picture 113 *b only Custom picture settings 117 D Date and time 28 Date Format 173 DC - Canon XF305 | XF300 / XF305 Instruction Manual - Page 204
Copying custom picture files 164 Deleting 162 Protecting 163 Viewing 161 Playback Clips 129 Photos 161 204 Power save mode 52 Power supply 23 POWER switch 27 Pre-recording mode 108 PUSH AF 59 PUSH AUTO IRIS 70 R Rec run (time code 84 Recording clips 45 Remaining battery 24 REMOTE - Canon XF305 | XF300 / XF305 Instruction Manual - Page 205
U USB terminal 21 User bit 87 User memo 97 V Vectorscope 100 VIDEO 2 terminal 147 Video configuration 53 Video output configuration 143 Viewfinder 35 W Waveform monitor 99 White balance 73 Wide attachment 168 Wireless controller 22 X XLR terminals 91 Z Zebra pattern 82 Zoom 77 Zoom - Canon XF305 | XF300 / XF305 Instruction Manual - Page 206
to follow operating instructions; B) If the Products are defective as a result of leaking batteries, sand, dirt or water damage; C) If defects or damages are caused by the use of unauthorized parts or by service other than by Canon USA's factory service centers or authorized service facilities; This - Canon XF305 | XF300 / XF305 Instruction Manual - Page 207
the instruction manual; ii) the use of accessories, attachments, products, supplies, parts or devices with the Products that do not conform to Canon specifications or that cause abnormally frequent service problems; iii) repairs or services performed by any party other than a Canon Service Facility - Canon XF305 | XF300 / XF305 Instruction Manual - Page 208
U.S.A., INC. NEW JERSEY OFFICE 100 Jamesburg Road, Jamesburg, NJ 08831 USA CENTRO Y SURAMÉRICA CANON LATIN AMERICA, INC. 703 Waterford Way, Suite 400, Miami, FL 33126 USA ASIA CANON HONGKONG COMPANY LTD. 19/F, The Metropolis Tower, 10 Metropolis Drive, Hunghom, Kowloon, Hong Kong Tel: +852 3191
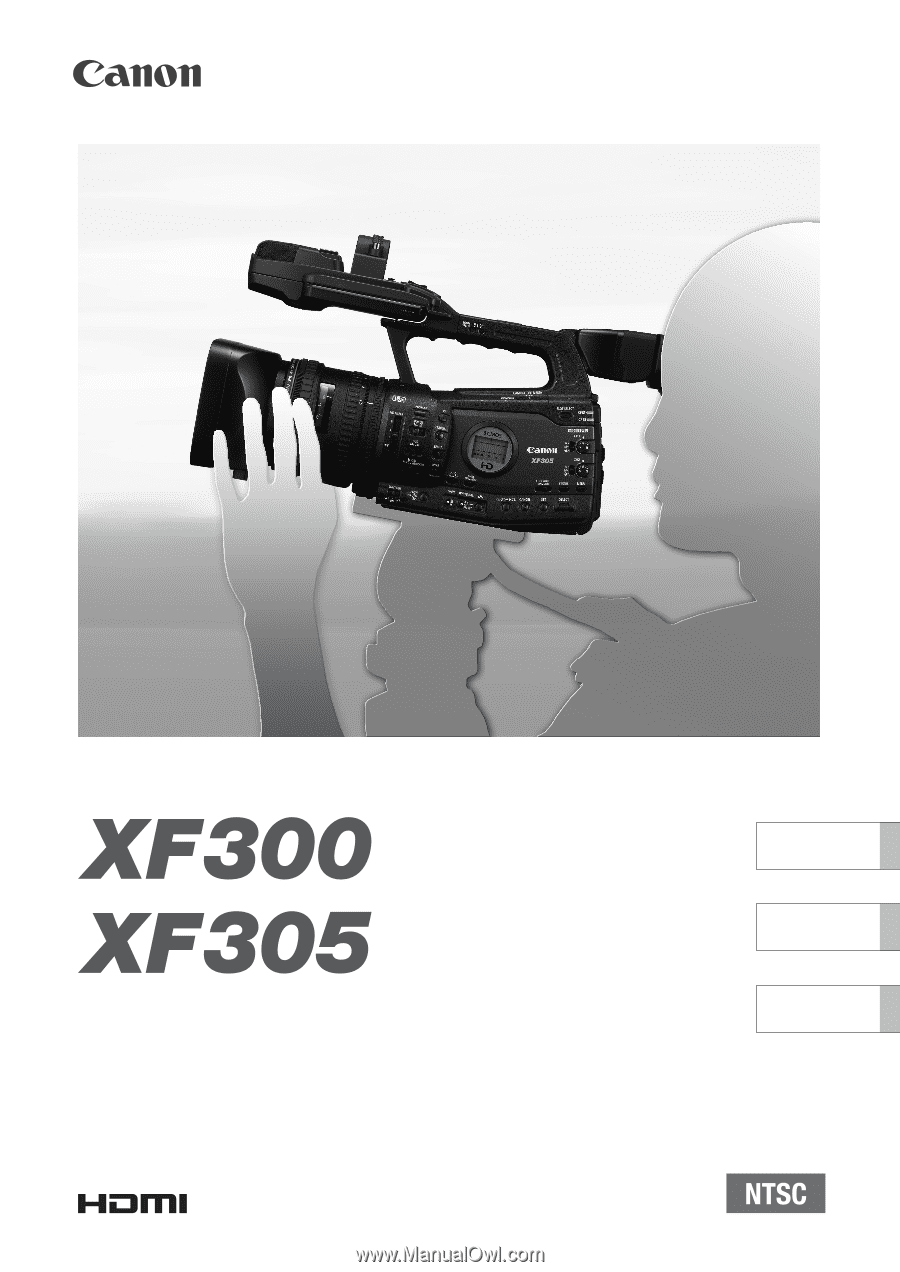
HD Camcorder
Instruction Manual
Caméscope HD
Manuel d'instruction
Videocámara HD
Manual de Instrucciones
English
Français
Español
PUB. DIM-0957-000
A