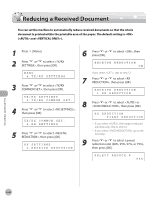Canon imageCLASS D1150 imageCLASS D1180/D1170/D1150/D1120 Basic Operation Guid - Page 176
Printing Received Documents on Both Sides of Paper
 |
View all Canon imageCLASS D1150 manuals
Add to My Manuals
Save this manual to your list of manuals |
Page 176 highlights
Printing Received Documents on Both Sides of Paper Printing Received Documents on Both Sides of Paper You can print received documents on both sides of the paper you select. This enables you to save paper. The default setting is . - Make sure to close the sub-output tray before performing 2-sided printing. - Do not open the sub-output tray while performing 2-sided printing. - When performing 2-sided printing, make sure to confirm that the paper size switch lever on the rear side of the machine is set to the appropriate position. Paper jams may occur if the lever is not set appropriately. For details on how to set the paper size switch lever, see "Setting the Paper Size Switch Lever," on p. 2-16. - Only LTR, A4, and LGL size paper can be used for 2-sided printing. 1 Press [Menu]. 2 Press or to select , then press [OK]. MENU 4.TX/RX SETTINGS 3 Press or to select , then press [OK]. TX/RX SETTINGS 2.TX/RX COMMON SET. 6 Press or to select or , then press [OK]. TWO-SIDED PRINT ON 7 Press [Stop/Reset] to return to the standby mode. 4 Press or to select , then press [OK]. TX/RX COMMON SET. 2.RX SETTINGS 5 Press or to select , then press [OK]. RX SETTINGS 1.TWO-SIDED PRINT Fax (D1180/D1170/D1150) 6-45