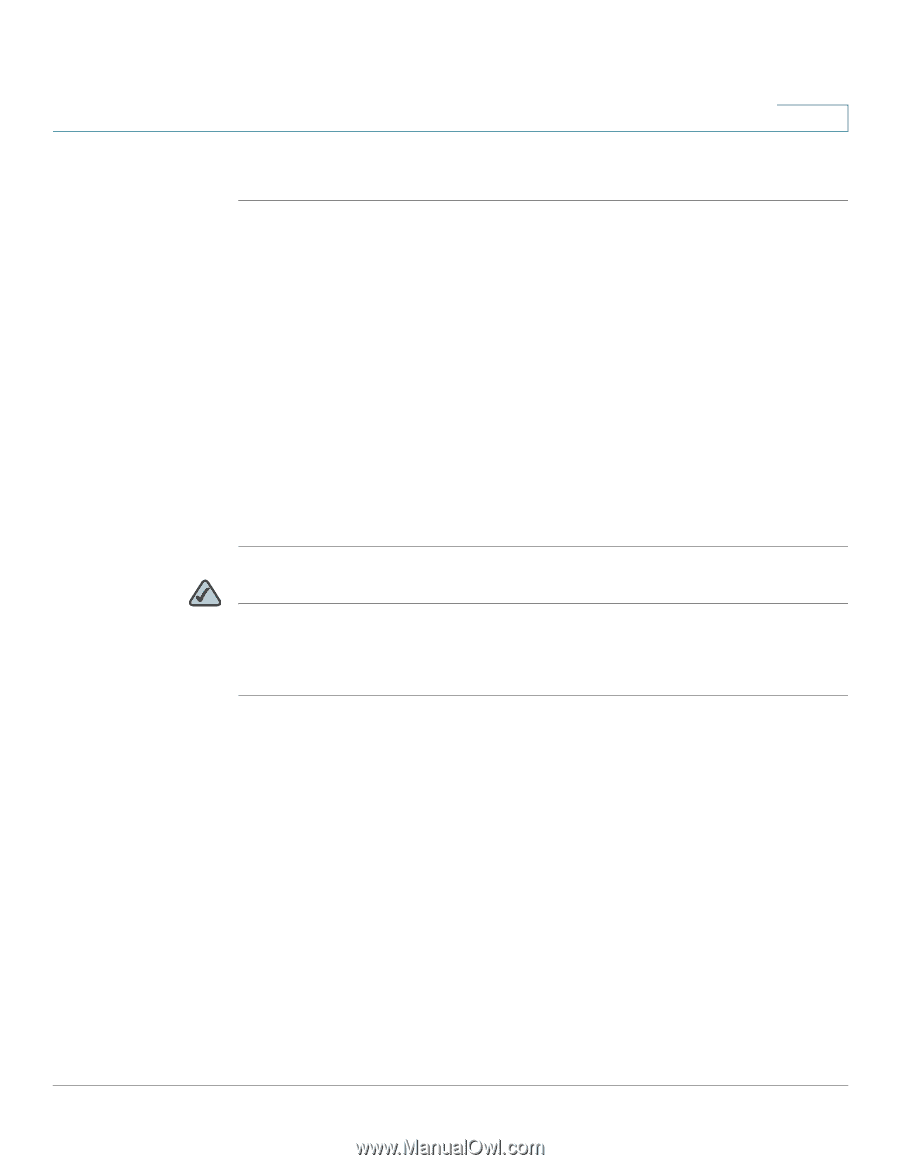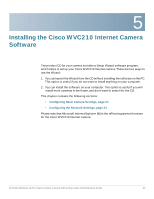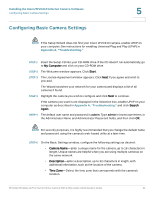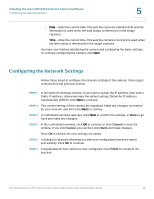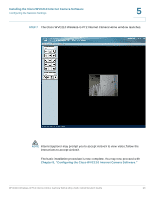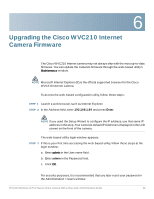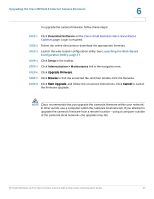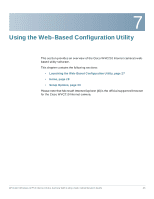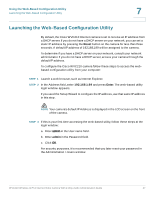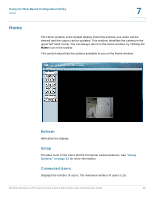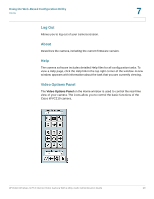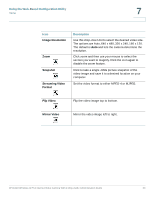Cisco WVC210 Administration Guide - Page 31
Upgrading the Cisco WVC210 Internet Camera Firmware, Launching the Web-Based, Configuration Utility - software
 |
UPC - 745883584703
View all Cisco WVC210 manuals
Add to My Manuals
Save this manual to your list of manuals |
Page 31 highlights
Upgrading the Cisco WVC210 Internet Camera Firmware 6 To upgrade the camera firmware, follow these steps: STEP 1 Click Download Software on the Cisco Small Business Video Surveillance Cameras page. Login is required. STEP 2 Follow the online directions to download the appropriate firmware. STEP 3 Launch the web-based configuration utility. See Launching the Web-Based Configuration Utility, page 27. STEP 4 Click Setup in the toolbar. STEP 5 Click Administration > Maintenance link in the navigation tree. STEP 6 Click Upgrade Firmware. STEP 7 Click Browse to find the extracted file, and then double-click the filename. STEP 8 Click Start Upgrade, and follow the on-screen instructions. Click Cancel to cancel the firmware upgrade. NOTE Cisco recommends that you upgrade the camera's firmware within your network; in other words, use a computer within the camera's local network. If you attempt to upgrade the camera's firmware from a remote location-using a computer outside of the camera's local network-the upgrade may fail. WVC210 Wireless-G PTZ Internet Video Camera With 2-Way Audio Administration Guide 25