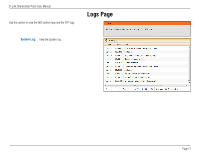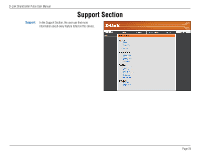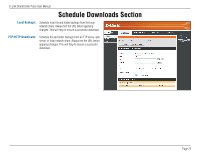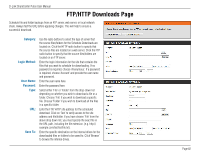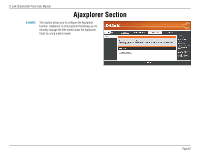D-Link DNS-320 User Manual - Page 82
FTP/HTTP Downloads - cannot download files
 |
UPC - 790069347283
View all D-Link DNS-320 manuals
Add to My Manuals
Save this manual to your list of manuals |
Page 82 highlights
D-Link ShareCenter Pulse User Manual FTP/HTTP Downloads Page Schedule file and folder backups from an FTP server, web server, or local network share. Always test the URL before applying changes. This will help to ensure a successful download. Category: Login Method: User Name: Password: Type: URL: Save To: Use the radio buttons to select the type of server that the source files/folders for the Schedule Downloads are located on. Click the HTTP radio button to specify that the source files are located on a web server. Click the FTP radio button to specify that the source files/folders are located on an FTP server. Enter the login information for the site that contains the files that you want to schedule for downloading. If no password is required, choose 'Anonymous'. If a password is required, choose 'Account' and provide the user name and password. Enter the user name here. Enter the password here. Select either 'File' or 'Folder' from the drop-down list depending on whether you wish to download a file or a folder. Choose 'File' if you wish to download a specific file. Choose 'Folder' if you wish to download all the files in a specific folder. Enter the FTP/ HTTP site address for the scheduled download. Click on 'Test' to verify access to the site address and file/folder. If you have chosen 'File' from the above drop down list, you must specify the exact file in the URL path, including the file extension. (e.g. http:// example.com/test/testfile.txt). Enter the specific destination on the internal drives for the downloaded files or folders to be saved to. Click 'Browse' to browse the internal drives. Page 82