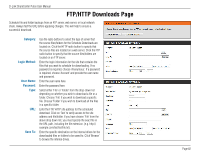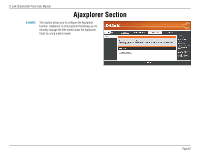D-Link DNS-320 User Manual - Page 85
Downloads - p2p
 |
UPC - 790069347283
View all D-Link DNS-320 manuals
Add to My Manuals
Save this manual to your list of manuals |
Page 85 highlights
D-Link ShareCenter Pulse User Manual Downloads Page Here the user can configure the Peer-to-Peer download manager settings. Add torrent from URL: Add torrent from File: P2P Tasks: Remove Completed: Details: Top, Up, Down, Bottom: Delete: Start/Stop: Torrent Scheduling: Navigation: Refresh: In the field provided you can copy and paste a link to a torrent file hosted on the internet. The BitTorrent download manager will add the torrent file to the download manager and being downloading your files. Here you can browse for a torrent file you have downloaded onto your PC. This allows you to load the torrent file from your local PC. In this windows all the running tasks will be displayed. The user can click on the 'Remove Completed' button to remove finished downloads. Sometimes identifying finished jobs, when multiple downloads exist, can be difficult. This option make is easy for the user to remove finished downloads from the list with a single click. The 'Details' button allows the user to view the files that are being downloaded for each torrent. The 'Top', 'Up', 'Down' and 'Bottom' buttons allows the user to move the selected P2P download in the task list. The downloads at the top of the list carries more priority than the one list below them. The 'Delete' button allows the user to remove a selected download. This will remove not only the torrent file, but also the partially downloaded files too. The start and stop button allows the user to start and stop selected P2P downloads in the task list. The 'Torrent Scheduling' button allows the user to configure a scheduling rule for the select P2P downloading task. At the bottom of the P2P Task window there are a couple of navigation controls. When multiple tasks exist, the user can select how many tasks will be displayed by using the drop-down menu. The user can also navigate to next pages when more than one page exist. The refresh button allows the user to refresh the P2P task list to display the most updated statistics. Page 85