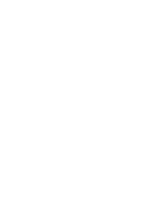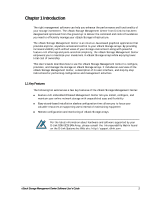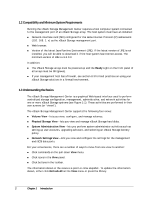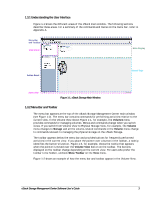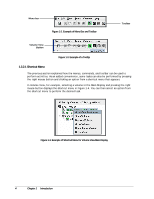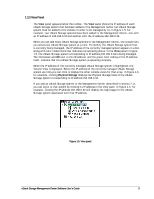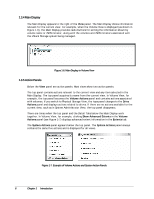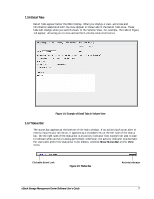D-Link DSN-3400-20 User Guide - Page 15
View Panel
 |
UPC - 790069299773
View all D-Link DSN-3400-20 manuals
Add to My Manuals
Save this manual to your list of manuals |
Page 15 highlights
1.3.3 View Panel The View panel appears below the toolbar. The View panel shows the IP address of each xStack Storage system that has been added to the Management Center (an xStack Storage system must be added to the console in order to be managed by it). In Figure 1-5, for example, two xStack Storage systems have been added to the Management Center, one with an IP address of 192.168.0.34 and another with the IP address 192.168.0.32. While you can add many xStack Storage systems to the Management Center, the console lets you access one xStack Storage system at a time. To identify the xStack Storage system that is currently being managed, the IP address of the currently managed system appears in a box along with color-coded icons that indicates its operating status. In the View panel in Figure 1-5, the xStack Storage system corresponding to IP address 192.168.0.34 is being managed. The checkmark and OK next to this IP address, and the green color coding of the IP address itself, indicate that this xStack Storage system is operating normally. When the IP address of the currently managed xStack Storage system is highlighted, the Volume View is displayed. Below the IP address of the currently managed xStack Storage system are links you can click to display the other console views for that array. In Figure 1-5, for example, clicking Physical Storage displays the Physical Storage View of the xStack Storage system corresponding to IP address 192.168.0.34. If you add an xStack Storage system to the Management Center (described in section 7.1), you can log in to that system by clicking its IP address in the View pane. In Figure 1-5, for example, clicking the IP address 192.168.0.32 will display the login page for the xStack Storage system associated with that IP address. Figure 1-5. View panel xStack Storage Management Center Software User's Guide 5