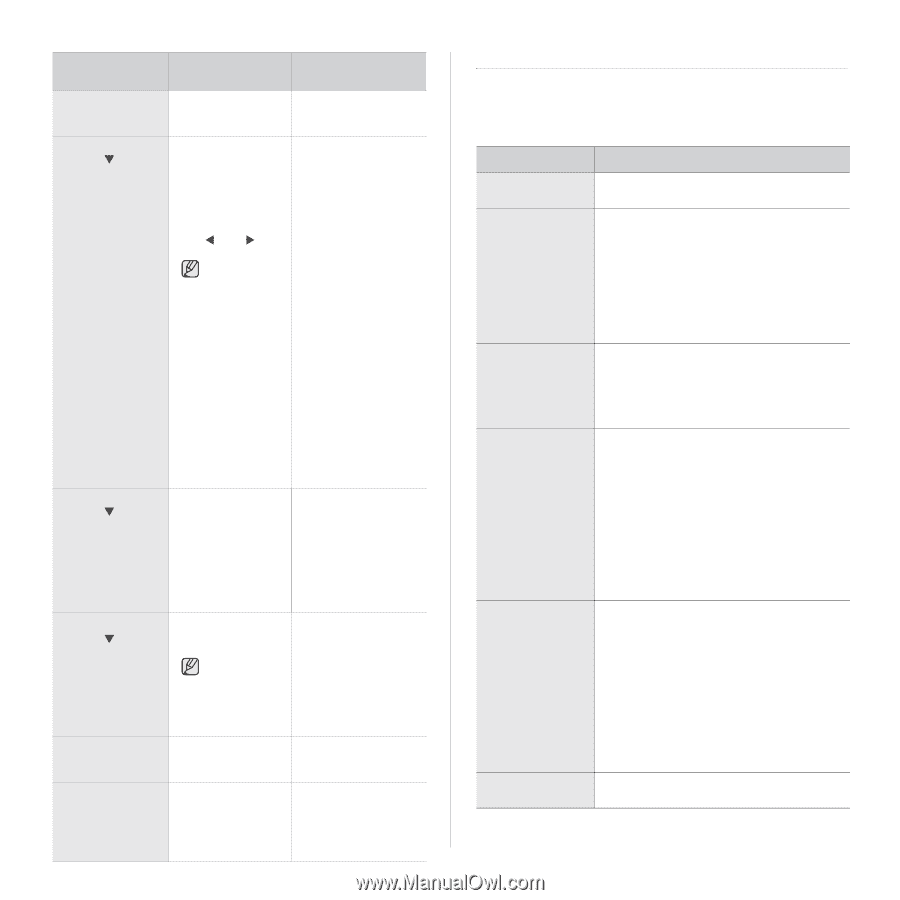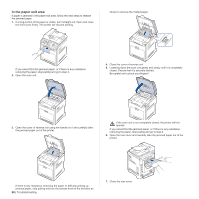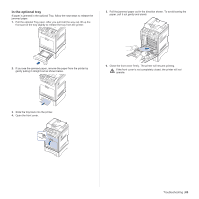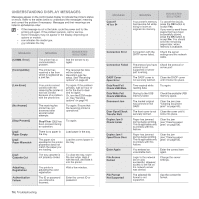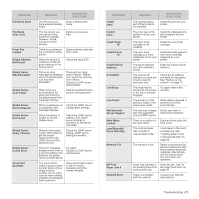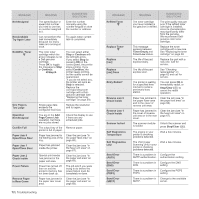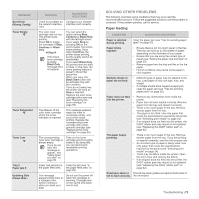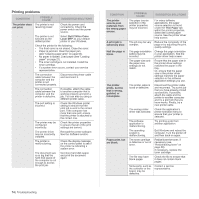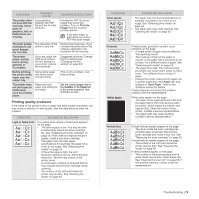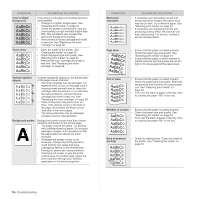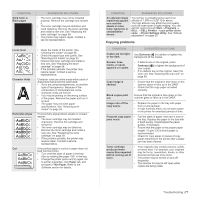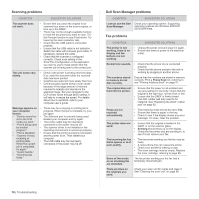Dell 2145 Color Laser User's Guide - Page 73
Solving other problems, Paper feeding
 |
View all Dell 2145 Color Laser manuals
Add to My Manuals
Save this manual to your list of manuals |
Page 73 highlights
MESSAGE Send Error (Wrong Config) Toner Empty T Toner Exhausted T Toner Low T Tray 2 Paper jam 0 Updating Data Please Wait... MEANING SUGGESTED SOLUTIONS There is a problem on Configure your network the network interface interface card correctly. card. The color toner cartridge has run out. The printer stops printing. Press OK to toggle the message to Stop, Continue or Black Only. W Stop X If the black toner cartridge is empty, Black Only message does not appear. You can select the option among Stop, Continue or Black Only with the left/right arrow. If you select Stop by pressing OK on the control panel, the printer stops printing. If you select Continue, the printer keeps printing, but the quality cannot be guaranteed. If you select Black Only, the printer prints the data in black. In this case, the mono printing feature is preset in the printer properties. When you copy, the Black Start button will be activated only with this condition. If you do not select any, the printer will work as Stop is selected. Replace the color toner cartridge with a new one (see "Replacing the toner cartridge" on page 59). The lifespan of the color toner cartridge which the arrow indicates is reached. This message appears when the toner is completely empty, and your printer stops printing. Replace the corresponding toner cartridge with a Dellgenuine cartridge (see "Replacing the toner cartridge" on page 59). The corresponding color toner cartridge is almost empty. If you do not want this message to appear, see "Using toner low alert" on page 56. Take out the toner cartridge and thoroughly shake it. By doing this, you can temporarily reestablish printing operations. Paper has jammed In Clear the jam (see "In the paper feed area. the paper feed area" on page 65). This message appears when there is a change in the system setting or when you back up a data. Do not turn the power off when this message is showing. Changes may not be saved and datas can be lost. SOLVING OTHER PROBLEMS The following chart lists some conditions that may occur and the recommended solutions. Follow the suggested solutions until the problem is corrected. If the problem persists, call for service. Paper feeding CONDITION SUGGESTED SOLUTIONS Paper is jammed during printing. Clear the paper jam (see "Tips for avoiding paper jams" on page 63). Paper sticks together. • Ensure there is not too much paper in the tray. The tray can hold up to 250 sheets of paper, depending on the thickness of your paper. • Ensure that you are using the correct type of paper (see "Setting the paper size and type" on page 30). • Remove paper from the tray and flex or fan the paper. • Humid conditions may cause some paper to stick together. Multiple sheets of paper do not feed. • Different types of paper may be stacked in the tray. Load paper of only one type, size, and weight. • If multiple sheets have caused a paper jam, clear the paper jam (see "Tips for avoiding paper jams" on page 63). Paper does not feed • Remove any obstructions from inside the into the printer. printer. • Paper has not been loaded correctly. Remove paper from the tray and reload it correctly. • There is too much paper in the tray. Remove excess paper from the tray. • The paper is too thick. Use only paper that meets the specifications required by the printer (see "Selecting print media" on page 24). • If an original does not feed into the printer, the DADF rubber pad may require to be replaced (see "Replacing the DADF rubber pad" on page 62). The paper keeps jamming. • There is too much paper in the tray. Remove excess paper from the tray. If you are printing on special materials, use the multi-purpose tray. • An incorrect type of paper is being used. Use only paper that meets the specifications required by the printer (see "Selecting print media" on page 24). • There may be debris inside the printer. Open the front cover and remove the debris. • If an original does not feed into the printer, the DADF rubber pad may require to be replaced (see "Replacing the DADF rubber pad" on page 62). Envelopes skew or Ensure the paper guides are against both sides of fail to feed correctly. the envelopes. Troubleshooting | 73