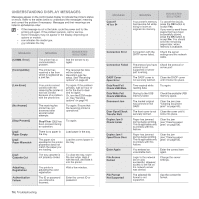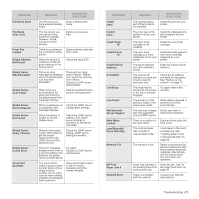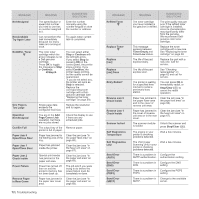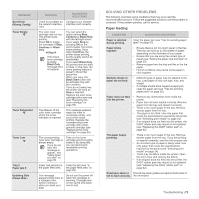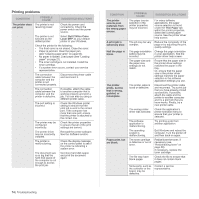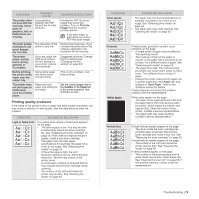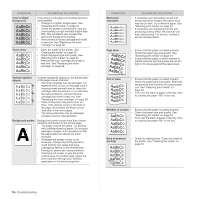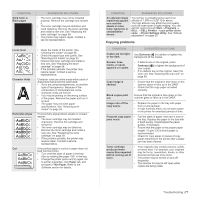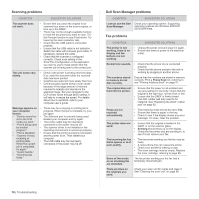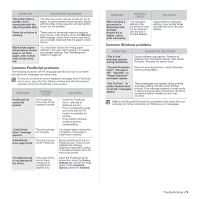Dell 2145 Color Laser User's Guide - Page 75
Printing quality problems, AaBbCc
 |
View all Dell 2145 Color Laser manuals
Add to My Manuals
Save this manual to your list of manuals |
Page 75 highlights
CONDITION The printer does not print PDF file correctly. Some parts of graphics, text, or illustrations are missing. The print quality of photos is not good. Images are not clear. The printer prints, but the text is wrong, garbled, or incomplete. Before printing, the printer emits vapor near the output tray. The printer does not print special sized paper such as a billing paper. POSSIBLE CAUSE Incompatibility between the PDF file and the Acrobat products. The resolution of the photo is very low. If you are under the DOS environment, the font setting for your printer may be set incorrectly. Using damp paper can cause vapor during printing. Paper size and paper size setting do not match. SUGGESTED SOLUTIONS Printing the PDF file as an image may solve this problem. Turn on Print As Image from the Acrobat printing options. It will take longer to print when you print a PDF file as an image. Reduce the photo size. If you increase the photo size in the software application, the resolution will be reduced. Suggested solutions: Change the font setting (see "Changing the font setting" on page 22). This is not a problem. Just keep printing. Set the correct paper size in the Custom in the Paper tab in the printer propeties. See Software section. Printing quality problems If the inside of the printer is dirty or paper has been loaded improperly, you may notice a reduction in print quality. See the table below to clear the problem. CONDITION Light or faded print SUGGESTED SOLUTIONS If a vertical white streak or faded area appears on the page: • The toner supply is low. You may be able to temporarily extend the toner cartridge life. See "Replacing the toner cartridge" on page 59. If this does not improve the print quality, install a new toner cartridge. • The paper may not meet paper specifications; for example, the paper is too moist or too rough. See "Selecting print media" on page 24. • If the entire page is light, the print resolution setting is too low. Adjust the print resolution. See the help screen of the printer driver. • A combination of faded or smeared defects may indicate that the toner cartridge needs cleaning. • The surface of the LSU part inside the printer may be dirty. See "Cleaning the inside" on page 56. CONDITION Toner specks AaBbCc AaBbCc AaBbCc AaBbCc AaBbCc Dropouts AaBbCc AaBbCc AaBbCc AaBbCc AaBbCc White Spots SUGGESTED SOLUTIONS • The paper may not meet specifications; for example, the paper is too moist or too rough. See "Selecting print media" on page 24. • The paper path may need cleaning. See "Cleaning the inside" on page 56. If faded areas, generally rounded, occur randomly on the page: • A single sheet of paper may be defective. Try reprinting the job. • The moisture content of the paper is uneven or the paper has moist spots on its surface. Try a different brand of paper. See "Selecting print media" on page 24. • The paper lot is bad. The manufacturing processes can cause some areas to reject toner. Try a different kind or brand of paper. • Change the printer option and try again. Go to printer properties, click Paper tab, and set type to Thick Paper. Refer to the Software section for details. If these steps do not correct the problem, contact a service representative. White spots appear on the page: • The paper is too rough and a lot of dirt from the paper falls to the inner devices within the printer, which means the transfer belt may be dirty. Clean the inside of your printer. Contact a service representative. • The paper path may need cleaning. Contact a service representative. Vertical lines If black vertical streaks appear on the page: • The drum inside the toner cartridge has probably been scratched. Remove the toner cartridge and install a new one. See "Replacing the toner cartridge" on page 59. If white vertical streaks appear on the page: • The surface of the LSU part inside the printer may be dirty. See "Cleaning the inside" on page 56. If vertical streaks appear on the page: • The surface of the scanner glass and its white sheet may be dirty. Clean these unit. See "Cleaning the scan unit" on page 58. If this problem persists, contact a service representative. Troubleshooting | 75