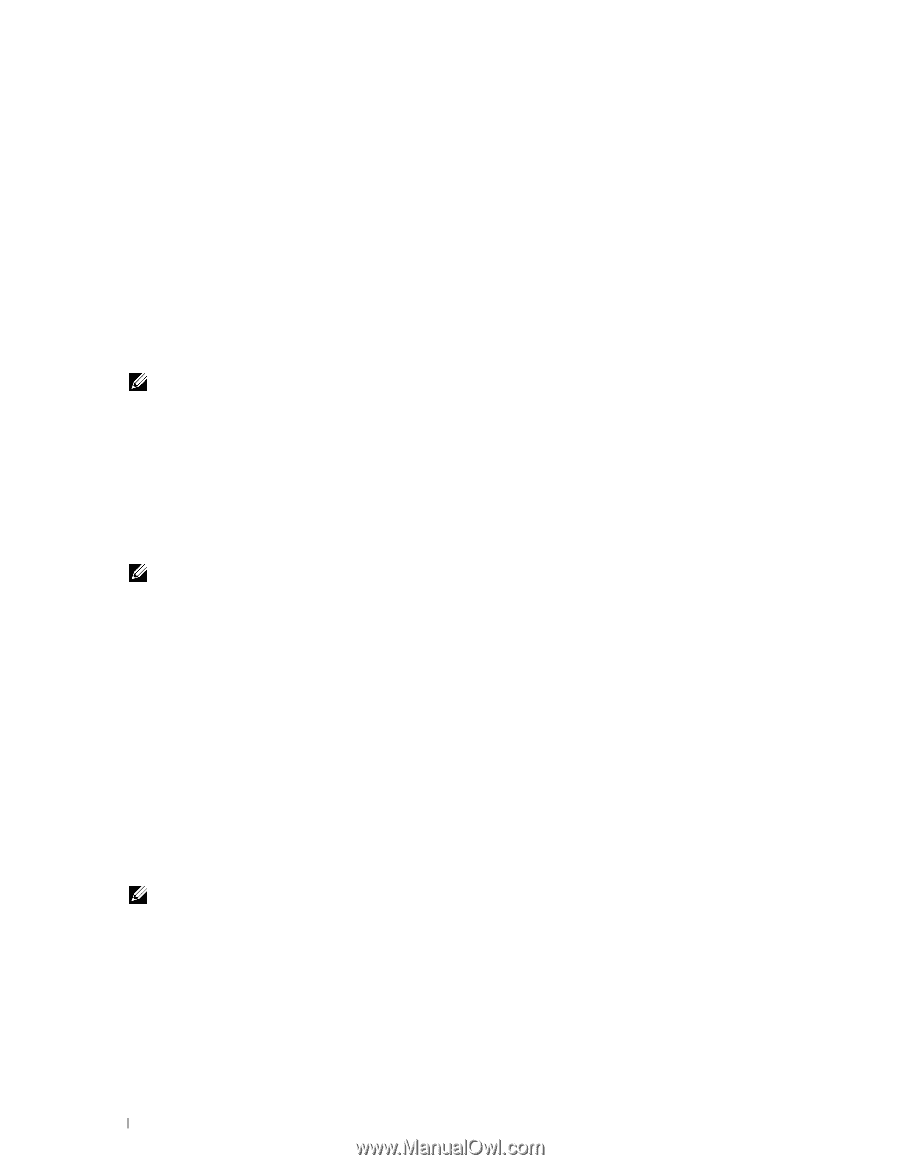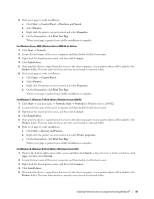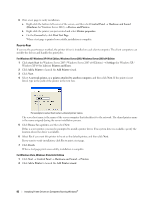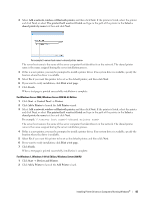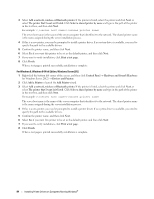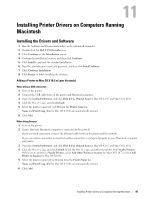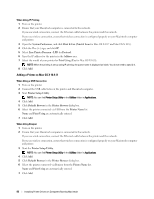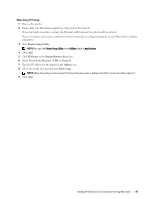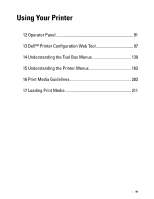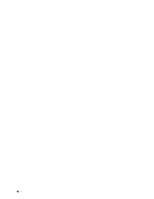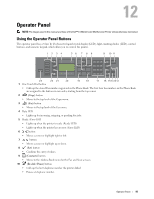Dell C1765NFW Dell Users Guide - Page 88
Adding a Printer on Mac OS X 10.4.11, Line Printer Daemon - LPD - scan to network
 |
View all Dell C1765NFW manuals
Add to My Manuals
Save this manual to your list of manuals |
Page 88 highlights
When Using IP Printing 1 Turn on the printer. 2 Ensure that your Macintosh computer is connected to the network. If you use wired connection, connect the Ethernet cable between the printer and the network. If you use wireless connection, ensure that wireless connection is configured properly on your Macintosh computer and printer. 3 Open the System Preferences, and click Print & Fax (Print & Scan for Mac OS X 10.7 and Mac OS X 10.8). 4 Click the Plus (+) sign, and click IP. 5 Select Line Printer Daemon - LPD for Protocol. 6 Type the IP address for the printer in the Address area. 7 Select the model of your printer for Print Using (Use for Mac OS X 10.8). NOTE: When the printing is set up using IP printing, the queue name is displayed as blank. You do not need to specify it. 8 Click Add. Adding a Printer on Mac OS X 10.4.11 When Using a USB Connection 1 Turn on the printer. 2 Connect the USB cable between the printer and Macintosh computer. 3 Start Printer Setup Utility. NOTE: You can find Printer Setup Utility in the Utilities folder in Applications. 4 Click Add. 5 Click Default Browser in the Printer Browser dialog box. 6 Select the printer connected via USB from the Printer Name list. Name and Print Using are automatically entered. 7 Click Add. When Using Bonjour 1 Turn on the printer. 2 Ensure that your Macintosh computer is connected to the network. If you use wired connection, connect the Ethernet cable between the printer and the network. If you use wireless connection, ensure that wireless connection is configured properly on your Macintosh computer and printer. 3 Start the Printer Setup Utility. NOTE: You can find Printer Setup Utility in the Utilities folder in Applications. 4 Click Add. 5 Click Default Browser in the Printer Browser dialog box. 6 Select the printer connected via Bonjour from the Printer Name list. Name and Print Using are automatically entered. 7 Click Add. 86 Installing Printer Drivers on Computers Running Macintosh