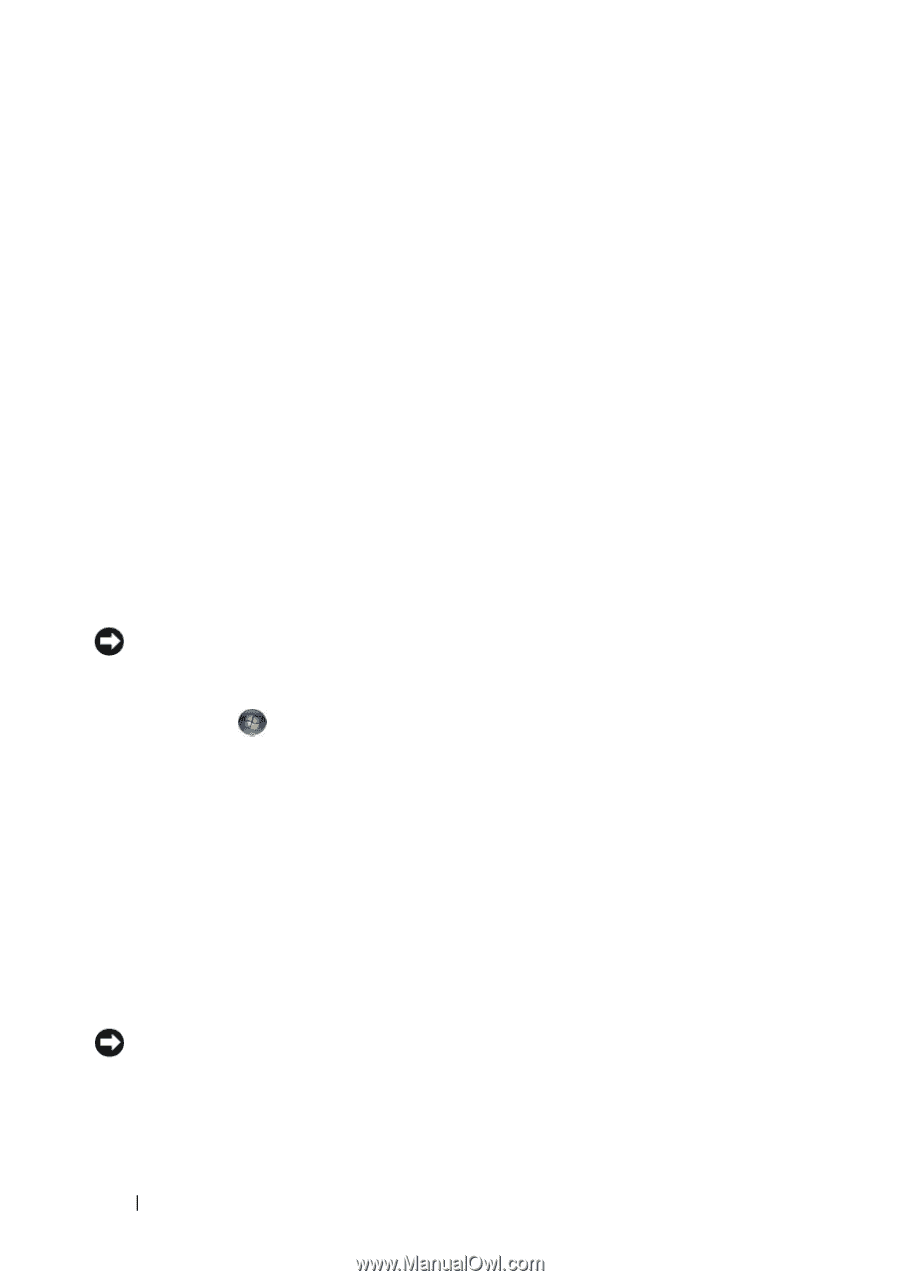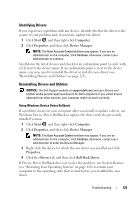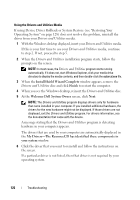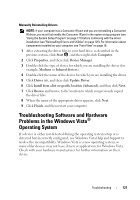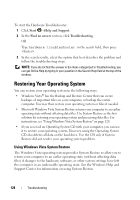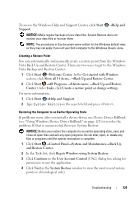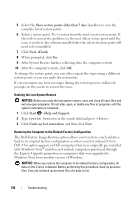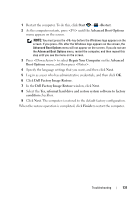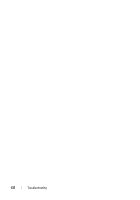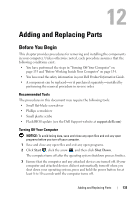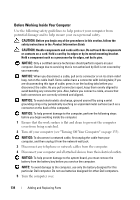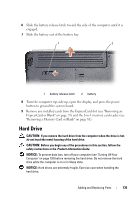Dell Inspiron 1526 Owner's Manual - Page 132
with Windows Vista, need to be reinstalled.
 |
View all Dell Inspiron 1526 manuals
Add to My Manuals
Save this manual to your list of manuals |
Page 132 highlights
5 Select the Show restore points older than 5 days checkbox to view the complete list of restore points. 6 Select a restore point. Try to restore from the most recent restore point. If this fails to correct the problem, try the next oldest restore point until the issue is resolved. Any software installed after the selected restore point will need to be reinstalled. 7 Click Next→Finish. 8 When prompted, click Yes. 9 After System Restore finishes collecting data, the computer restarts. 10 After the computer restarts, click OK. To change the restore point, you can either repeat the steps using a different restore point, or you can undo the restoration. If you encounter any error messages during the restore process, follow the prompts on the screen to correct the error. Undoing the Last System Restore NOTICE: Before you undo the last system restore, save and close all open files and exit any open programs. Do not alter, open, or delete any files or programs until the system restoration is complete. 1 Click Start →Help and Support. 2 Type System Restore in the search field and press . 3 Click Undo my last restoration, and then click Next. Restoring the Computer to the Default Factory Configuration The Dell Factory Image Restore option allows you to restore your hard drive back to its original factory configuration as when you first ordered it from Dell. This option appears on Dell computers that were originally pre-installed with Windows Vista® and does not include computers purchased through the Express Upgrade promotion or computers that were upgraded to Windows Vista from another version of Windows. NOTICE: When you restore the computer to the default factory configuration, all data on the C drive is deleted. Before performing this procedure, back up personal files. If you do not back up personal files, the data is lost. 130 Troubleshooting