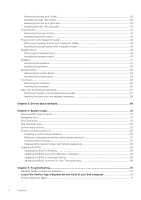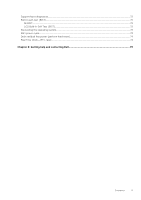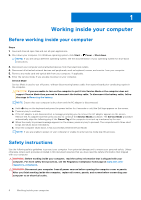Dell Inspiron 16 7630 2-in-1 Service Manual - Page 9
Transporting sensitive components, After working inside your computer, BitLocker
 |
View all Dell Inspiron 16 7630 2-in-1 manuals
Add to My Manuals
Save this manual to your list of manuals |
Page 9 highlights
Transporting sensitive components When transporting ESD sensitive components such as replacement parts or parts to be returned to Dell, it is critical to place these parts in anti-static bags for safe transport. After working inside your computer About this task CAUTION: Leaving stray or loose screws inside your computer may severely damage your computer. Steps 1. Replace all screws and ensure that no stray screws remain inside your computer. 2. Connect any external devices, peripherals, or cables you removed before working on your computer. 3. Replace any media cards, discs, or any other parts that you removed before working on your computer. 4. Connect your computer and all attached devices to their electrical outlets. 5. Turn on your computer. BitLocker CAUTION: If BitLocker is not suspended before updating the BIOS, the next time you reboot the system it will not recognize the BitLocker key. You will then be prompted to enter the recovery key to progress, and the system will ask for this on each reboot. If the recovery key is not known this can result in data loss or an unnecessary operating system reinstall. For more information about this subject, see Knowledge Article: updating the BIOS on Dell systems with BitLocker enabled. CAUTION: If BitLocker is not suspended, replacing parts like system board or storage drives on a system with BitLocker / Device encryption enabled will also trigger the encryption and lock the user out. The recovery key is required to regain access to Windows. The recovery key is automatically saved to the user's Microsoft Account (MSA) when the device is encrypted and can be retrieved from https://account.microsoft.com/ devices/recoverykey For more information, refer to Windows Support article: Finding your BitLocker recovery key in Windows After working inside your computer About this task CAUTION: Leaving stray or loose screws inside your computer may severely damage your computer. Steps 1. Replace all screws and ensure that no stray screws remain inside your computer. 2. Connect any external devices, peripherals, or cables you removed before working on your computer. 3. Replace any media cards, discs, or any other parts that you removed before working on your computer. 4. Connect your computer and all attached devices to their electrical outlets. NOTE: To exit service mode, ensure to connect the AC adapter to the power-adapter port on your computer. 5. Press the power button to turn on the computer. Your computer will automatically return to normal functioning mode. Working inside your computer 9