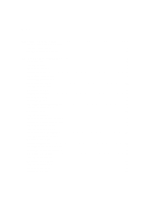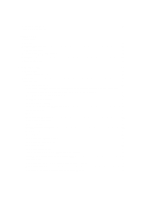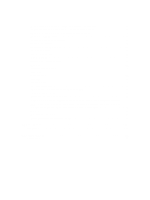Dell OptiPlex 3010 User Manual
Dell OptiPlex 3010 Manual
 |
View all Dell OptiPlex 3010 manuals
Add to My Manuals
Save this manual to your list of manuals |
Dell OptiPlex 3010 manual content summary:
- Dell OptiPlex 3010 | User Manual - Page 1
Dell OptiPlex 3010 Small Form Factor Owner's Manual Regulatory Model: D04S Regulatory Type: D04S001 - Dell OptiPlex 3010 | User Manual - Page 2
you how to avoid the problem. WARNING: A WARNING indicates a potential for property damage, personal injury, or death. © 2013 Dell Inc. Trademarks used in this text: Dell™, the DELL logo, Dell Precision™, Precision ON™,ExpressCharge™, Latitude™, Latitude ON™, OptiPlex™, Vostro™, and Wi-Fi Catcher - Dell OptiPlex 3010 | User Manual - Page 3
Turning Off Your Computer...8 After Working Inside Your Computer...8 2 Removing and Installing Components 9 Removing the Cover...9 Installing The Cover...9 Removing the Front Bezel...10 Installing The Front Bezel...10 Removing the Expansion Card...10 Installing The Expansion Card...11 Removing the - Dell OptiPlex 3010 | User Manual - Page 4
Shelter...32 3 System Setup...33 System Setup...33 Boot Menu...33 Boot Menu Enhancements...33 Timing Key Sequences...34 Beep Codes and Text Error Messages...34 Navigation...34 System Setup Options...35 4 Troubleshooting...43 Diagnostic LEDs...43 Diagnostic Light Patterns...43 Beep Codes...49 Error - Dell OptiPlex 3010 | User Manual - Page 5
55 Sector not found ...55 Seek error ...55 Shutdown failure ...55 Time-of-day clock stopped ...55 Time-of-day not set-please run the System Setup program 55 Timer chip counter 2 failed ...56 Unexpected interrupt in protected mode...56 WARNING: Dell's Disk Monitoring System has detected that drive - Dell OptiPlex 3010 | User Manual - Page 6
6 - Dell OptiPlex 3010 | User Manual - Page 7
only perform troubleshooting and simple repairs as authorized in your product documentation, or as directed by the online or telephone service and support team. Damage due to servicing that is not authorized by Dell is not covered by your warranty. Read and follow the safety instructions that came - Dell OptiPlex 3010 | User Manual - Page 8
and then plug it into the computer. 2. Connect any telephone or network cables to your computer. 3. Connect your computer and all attached devices to their electrical outlets. 4. Turn on your computer. 5. If required, verify that the computer works correctly by running the Dell Diagnostics. 8 - Dell OptiPlex 3010 | User Manual - Page 9
. 3. Lift the cover upward to a 45-degree angle and remove it from the computer. Related Links Installing the Cover Installing The Cover 1. Place the computer cover on the chassis. 2. Press down on the computer cover, until it clicks into place. 3. Follow the procedures in After Working Inside Your - Dell OptiPlex 3010 | User Manual - Page 10
edge of the front bezel into the slots on the chassis front. 2. Rotate the bezel toward the computer to engage the front bezel retention clips Inside Your Computer. Related Links Removing The Front Bezel Removing the Expansion Card 1. Follow the procedures in Before Working Inside Your Computer. 2. - Dell OptiPlex 3010 | User Manual - Page 11
any) to release the securing tab from the dent in the card. Then, ease the card up and out of its connector and remove it from the computer. Related Links Installing the Expansion Card Installing The Expansion Card 1. Insert the PCIe x4 card into the connector on the system board and press down to - Dell OptiPlex 3010 | User Manual - Page 12
1. Follow the procedures in Before Working Inside Your Computer. 2. Remove the cover. 3. Remove the data cable and power cable from the back of the optical drive. 4. Lift the blue tab and slide the optical drive inwards to remove it from the computer. 5. Remove the optical drive from the bracket - Dell OptiPlex 3010 | User Manual - Page 13
. Related Links Removing The Optical Drive Removing the Hard Drive 1. Follow the procedures in Before Working Inside Your Computer. 2. Remove the cover. 3. Remove the hard drive from the chassis. 4. Press the retention clips inwards and slide the hard-drive bracket from the drive cage. 5. - Dell OptiPlex 3010 | User Manual - Page 14
cage. 4. Install the cover. 5. Follow the procedures in After Working Inside Your Computer. Related Links Removing The Hard Drive Removing the Memory 1. Follow the procedures in Before Working Inside Your Computer. 2. Remove the cover. 3. Remove the front bezel. 4. Remove the drive cage. 5. Release - Dell OptiPlex 3010 | User Manual - Page 15
Install the cover. 6. Follow the procedures in After Working Inside Your Computer. Related Links Removing The Memory Removing the Chassis Intrusion Switch 1. Follow the procedures in Before Working Inside Your Computer. 2. Remove the cover. 3. Disconnect the intrusion-switch cable from system board - Dell OptiPlex 3010 | User Manual - Page 16
. Related Links Removing the Intrusion Switch Removing the Speaker 1. Follow the procedures in Before Working Inside Your Computer. 2. Remove the cover. 3. Remove the front bezel. 4. Remove the drive cage. 5. Disconnect the speaker cable from the system board. 6. Unthread the speaker cable from - Dell OptiPlex 3010 | User Manual - Page 17
the speaker on the appropriate location of the chassis rear. 2. Press the speaker-securing tab and slide the speaker towards the left of the computer to secure it. 3. Thread the internal speaker cable into the fan shelter clip. 4. Connect the speaker cable to the system board. 5. Install the drive - Dell OptiPlex 3010 | User Manual - Page 18
Removing the Speaker Removing the Heat Sink and Processor 1. Follow the procedures in Before Working Inside Your Computer. 2. Remove the cover. 3. Remove the front bezel. 4. Remove the drive cage. 5. Disconnect the heat-sink assembly cable from the system board. 6. Release the Input/Output - Dell OptiPlex 3010 | User Manual - Page 19
9. Press the release lever down and then move it outward to release it from the retention hook that secures it. 10. Lift the processor cover. 11. Lift the processor to remove it from the socket and place it in an antistatic package. Related Links Installing the Heat sink and Processor 19 - Dell OptiPlex 3010 | User Manual - Page 20
to the system board. 8. Install the drive cage. 9. Install the front bezel. 10. Install the cover. 11. Follow the procedures in After Working Inside Your Computer. Related Links Removing the Heat sink and Processor Removing the Coin-Cell Battery 1. Follow the procedures in Before Working Inside Your - Dell OptiPlex 3010 | User Manual - Page 21
-cell battery into its slot on the system board. 2. Press the coin-cell battery downwards till it is secured. 3. Install the front bezel. 4. Install the cover. 5. Follow the procedures in After Working Inside Your Computer. Related Links Removing the Coin-Cell Battery Removing the Power-Switch Cable - Dell OptiPlex 3010 | User Manual - Page 22
cable out through the front of the computer. Related Links Installing the Power-Switch Cable Installing the Power-Switch Cable 1. Slide the power-switch cable in through the front of the computer. 2. Secure the power-switch cable to the chassis. 3. Thread the power-switch cable into the chassis clip - Dell OptiPlex 3010 | User Manual - Page 23
7. Slide the grommets inward along the groove and pass through the chassis. 8. Lift and remove the system fan from the computer. 9. Pry up the grommets from the system fan and remove it. Related Links Installing the System Fan 23 - Dell OptiPlex 3010 | User Manual - Page 24
5. Install the fan shelter. 6. Install the drive cage. 7. Install the front bezel. 8. Install the cover. 9. Follow the procedures in After Working Inside Your Computer. Related Links Removing the System Fan Removing The Input/Output (I/O) Panel 1. Follow the procedures in Before Working Inside Your - Dell OptiPlex 3010 | User Manual - Page 25
Links Installing The Input/Output (I/O) Panel Installing The Input/Output (I/O) Panel 1. Insert the I/O panel into the slot on the chassis front. 2. Slide the I/O panel towards the left of the computer to secure to the chassis. 3. Tighten the screw to secure the I/O panel to the chassis. 4. Connect - Dell OptiPlex 3010 | User Manual - Page 26
Follow the procedures in Before Working Inside Your Computer. 2. Remove the cover. 3. Remove the front bezel. 4. Remove the drive cage. 5. Remove the fan shelter. 6. Disconnect the 4-pin power cable from the system board. 7. Unthread the 4-pin power cable from the chassis clips. 8. Disconnect the 24 - Dell OptiPlex 3010 | User Manual - Page 27
in on the blue release tab beside the power supply, and slide the power supply towards the front of the computer. 11. Lift the power supply out of the computer. Related Links Installing the Power Supply Installing The Power Supply 1. Place the power supply in the chassis and slide outward to secure - Dell OptiPlex 3010 | User Manual - Page 28
in After Working Inside Your Computer. Related Links Removing the Power Supply Removing the System Board 1. Follow the procedures in Before Working Inside Your Computer. 2. Remove the cover. 3. Remove the front bezel. 4. Remove the drive cage. 5. Remove the expansion cards. 6. Remove the heat sink - Dell OptiPlex 3010 | User Manual - Page 29
the front of the computer. 13. Remove the . 4. Close the expansion card latch. 5. Connect the cables to the system board. 6. Connect the intrusion switch cable, SATA cables, Input/Output board cable, system fan cable, power switch cable, internal speaker cable, and the power - Dell OptiPlex 3010 | User Manual - Page 30
Install the expansion card. 10. Install the drive cage. 11. Install the front bezel. 12. Install the cover. 13. Follow the procedures in After Working Inside Your Computer. Related Links Removing the System Board Removing the Drive Cage 1. Follow the procedures in Before Working Inside Your Computer - Dell OptiPlex 3010 | User Manual - Page 31
and insert it into the chassis. The drive cage tabs are secured by the slots in the chassis. 4. Slide the drive-cage handle toward the front of the computer into the locked position. 5. Connect the data cable and power cable to the back of the optical drive. 6. Install the front bezel. 7. Install - Dell OptiPlex 3010 | User Manual - Page 32
computer. Related Links Installing the Fan Shelter Installing The Fan Shelter 1. Insert the fan shelter into the computer. 2. Thread the cables into the fan shelter clip. 3. Install the cover. 4. Follow the procedures in After Working Inside Your Computer. Related Links Removing the Fan Shelter 32 - Dell OptiPlex 3010 | User Manual - Page 33
3 System Setup System Setup This computer offers you the following options: • Access System Setup by pressing • Bring up a one-time boot menu by pressing Press to enter System Setup and make changes to the user-definable settings. If you have trouble entering System Setup using - Dell OptiPlex 3010 | User Manual - Page 34
with beep codes. If the BIOS determine the previous boot was unsuccessful, it displays an error message similar to the following: Previous attempts at booting the system have failed at checkpoint ______. For help resolving this problem, please note this checkpoint and contact Dell Technical Support - Dell OptiPlex 3010 | User Manual - Page 35
the following information: • System Information: Displays BIOS Version, Service Tag, Asset Tag, Ownership Date, Manufacture Date, and the Express Service Code. • Memory Information: Displays Memory Installed, Memory Available, Memory Speed, Memory Channels Mode, Memory Technology, DIMM 1 Size, DIMM - Dell OptiPlex 3010 | User Manual - Page 36
the integrated USB controller for: • Boot Support • Rear Dual USB Ports • Front USB Ports • Rear Quad USB Ports Allows you to enable or disable the Wi-Fi Radio. Description Allows you to set restricted access to system setup program. This option is not set by default. Displays the current status - Dell OptiPlex 3010 | User Manual - Page 37
Option Strong Password Password Configuration Password Bypass Password Changes Computrace Chassis Intrusion CPU XD Support OROM Keyboard Access Admin Setup Lockout Description This option lets you enable or disable strong passwords for the system. Allows you to control the minimum and maximum - Dell OptiPlex 3010 | User Manual - Page 38
Mode, all the changes made will be erased and the keys will restore to default settings. Table 5. Performance Option Multi Core Support Intel SpeedStep C States Control Hyper-Thread Control Table 6. Power Management Option AC Recovery Description This field specifies whether the process will have - Dell OptiPlex 3010 | User Manual - Page 39
Option Auto On Time Deep Sleep Control Fan Control Override Wake on LAN Table 7. POST Behavior Option Numlock LED Keyboard Errors POST Hotkeys Fast Boot Description • Last State This option is Power Off by default. Sets time to automatically turn on the computer. Time is kept in standard 12-hour - Dell OptiPlex 3010 | User Manual - Page 40
Tag SERR Messages Description Displays the Service Tag of your computer. Allows you to create a system asset tag if an asset tag is not already set. This option is not set by default. Controls the SERR message mechanism. This option is not set by default. Some graphics cards require that the SERR - Dell OptiPlex 3010 | User Manual - Page 41
Option Client IP Client Subnet Mask Client Gateway License Status Table 11. System Logs Option BIOS Events Description NOTE: This field is only relevant when the "Integrated NIC" control in the "System Configuration" group is set to "Enabled with ImageServer". Specifies the static IP address of the - Dell OptiPlex 3010 | User Manual - Page 42
42 - Dell OptiPlex 3010 | User Manual - Page 43
and more accurate. NOTE: The diagnostic lights will blink when the power button is amber or off, and will not blink when it is blue. This has no other significance. Diagnostic Light Patterns LED Power Button Problem Description Troubleshooting Steps LED The computer is either turned off or is - Dell OptiPlex 3010 | User Manual - Page 44
with the power supply. Power Button Problem Description Troubleshooting Steps LED Memory modules are detected, but a memory power failure has occurred. • If two or more memory modules are installed, remove the modules, then re-install one module and re-start the computer. If the computer starts - Dell OptiPlex 3010 | User Manual - Page 45
normally but the BIOS may be corrupt or missing. Power Button Problem Description Troubleshooting Steps LED A possible system board failure has occurred. Remove all peripheral cards from the PCI and PCI-E slots and re-start the computer. If the computer boots, add the peripheral cards back one by - Dell OptiPlex 3010 | User Manual - Page 46
and external peripherals, and re-start the computer. If the computer boots, add the peripheral cards back one by one until you find the bad one. • If the problem persists, the system board is faulty. Power Button Problem Description Troubleshooting Steps LED A possible coin cell battery failure - Dell OptiPlex 3010 | User Manual - Page 47
your computer. Power Button Problem Description Troubleshooting Steps Memory modules are detected, but a memory configuration or compatibility error has occurred. • Ensure that no special requirements for memory module/connector placement exist. • Ensure that the memory you are using is supported - Dell OptiPlex 3010 | User Manual - Page 48
. Power Button Problem Description Troubleshooting Steps Some other failure has occurred. • Ensure that the display/monitor is plugged into a discrete graphic card. • Ensure that all hard drives and optical drive cables are properly connected to the system board. • If there is an error message - Dell OptiPlex 3010 | User Manual - Page 49
the boot sequence is correct for the devices installed on your computer. Beep Codes The computer can emit a series of beeps during start-up if the display cannot show errors or problems. These series of beeps, called beep codes, identify various problems. The delay between each beep is 300 ms, the - Dell OptiPlex 3010 | User Manual - Page 50
Cause Code Cause Code Cause Code Cause Code Cause Code Cause Code Cause Code Cause Code Cause Code Cause Code Cause Code Cause Code Cause Code Cause 50 3-2-2 Interrupt vector loading failure 3-2-4 Keyboard Controller Test failure 3-3-1 NVRAM power loss 3-3-2 NVRAM configuration 3-3-4 Video Memory - Dell OptiPlex 3010 | User Manual - Page 51
For help in resolving this problem, please note this checkpoint and contact Dell Technical Support. Description The computer failed to complete the boot routine three consecutive times for the same error. Contact Dell and report the checkpoint code (nnnn) to the support technician Alert! Security - Dell OptiPlex 3010 | User Manual - Page 52
computer configuration information may not match the hardware configuration. Diskette read failure Description The floppy disk may be defective or a cable may be loose. If the drive access light the problem. Hard-disk drive configuration error Description The hard drive failed initialization. - Dell OptiPlex 3010 | User Manual - Page 53
failed initialization. Invalid configuration information-please run SETUP program Description The computer configuration information does not match the hardware configuration. Invalid Memory configuration, please populate DIMM1 Description DIMM1 slot does not recognize a memory module. The - Dell OptiPlex 3010 | User Manual - Page 54
. No boot sector on hard-disk drive Description The computer configuration information in System Setup may be incorrect. No timer tick interrupt Description A chip on the system board might be malfunctioning. Non-system disk or disk error Description The floppy disk in drive A does not have - Dell OptiPlex 3010 | User Manual - Page 55
have a bootable operating system installed on it. Insert a bootable floppy disk. Plug and play configuration error Description The computer encountered a problem while trying to configure one or more cards. Read fault Description The operating system cannot read from the floppy or hard drive - Dell OptiPlex 3010 | User Manual - Page 56
] EIDE controller is operating outside of normal specifications. It is advisable to immediately back up your data and replace your hard drive by calling your support desk or Dell. Description During initial startup, the drive detected possible error conditions. When your computer finishes booting - Dell OptiPlex 3010 | User Manual - Page 57
Cache • Intel Core i3 series • Intel Core i5 series up to 8 MB cache depending on processor type Memory Type Speed Connectors Capacity Minimum Memory Maximum memory DDR3 1333 MHz two DIMM slots 1 GB, 2 GB, and 4 GB 1 GB 8 GB Video Video type: Integrated Discrete Intel HD graphics 2000 • AMD - Dell OptiPlex 3010 | User Manual - Page 58
Video Video memory: Integrated Discrete Audio Integrated Network Integrated Expansion Bus Bus Type Bus Speed: Cards PCI Express x1 Mini-Tower Desktop Small Form Factor PCI-Express x16 Mini-Tower Desktop Small Form Factor Drives Externally Accessible (5.25-inch drive bays) Mini-Tower Desktop Small - Dell OptiPlex 3010 | User Manual - Page 59
Front Panel: 2 Back Panel: 6 15-pin VGA connector, 19-pin HDMI connector NOTE: Available video connectors may vary based on the graphics card selected. System Board Connectors PCI Express x1 data width (maximum) - one PCI Express lane Mini-Tower, Desktop three 36-pin connector Small Form Factor - Dell OptiPlex 3010 | User Manual - Page 60
light - Blinking blue light indicates that the computer is reading data from or writing data to the hard drive. Four lights located on the front panel of the computer. For more information on the diagnostic lights, see the Service Manual at support.dell.com/manuals. Green light - The power supply - Dell OptiPlex 3010 | User Manual - Page 61
by pressing the test button. When the system power supply voltage is within specification, the self-test LED lights up. If the LED does not light up, the power supply may be defective. AC power must be connected during this test. Power Mini-Tower Desktop Small Form Factor Coin-cell battery Wattage - Dell OptiPlex 3010 | User Manual - Page 62
62 - Dell OptiPlex 3010 | User Manual - Page 63
options. Availability varies by country and product, and some services may not be available in your area. To contact Dell for sales, technical support, or customer service issues: 1. Visit dell.com/support 2. Select your support category. 3. Verify your country or region in the Choose a Country

Dell OptiPlex 3010 Small Form Factor
Owner's Manual
Regulatory Model: D04S
Regulatory Type: D04S001