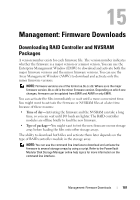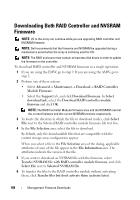Dell PowerVault MD3200i Owner's Manual - Page 192
Downloading Physical Disk Firmware
 |
View all Dell PowerVault MD3200i manuals
Add to My Manuals
Save this manual to your list of manuals |
Page 192 highlights
NOTE: The Details pane shows the details of only one storage array at a time. If you select more than one storage array in the Storage array pane, the details of the storage arrays are not shown in the Details pane. 9 Click NVSRAM in the Download area. NOTE: If you select a storage array that cannot be upgraded, the NVSRAM button is disabled. The Download NVSRAM dialog appears. The current firmware version and the NVSRAM version of the selected storage arrays appear. NOTE: If you select the storage arrays with different RAID controller module types that cannot be updated with the same NVSRAM file and click NVSRAM, the Incompatible RAID Controller Modules dialog appears. Click OK to close the dialog and select the storage arrays with similar RAID controller module types. 10 To locate the directory in which the NVSRAM file to download resides, click Browse in the Select file area. The Select File dialog appears. 11 Select the file to download. 12 Click OK. Any attributes of the NVSRAM file appear in the NVSRAM file information area. The attributes indicate the version of the NVSRAM file. 13 Click OK. The Confirm Download dialog appears. 14 Click Yes. The download starts and a progress indicator appears in the Status column of the Upgrade RAID Controller Module Firmware window. Downloading Physical Disk Firmware CAUTION: When updating physical disk firmware, you should stop all I/O activity to the array to prevent data loss. The physical disk firmware controls various features of the physical disk. The disk array controller (DAC) uses this type of firmware. Physical disk firmware stores information about the system configuration on an area of the physical 192 Management: Firmware Downloads