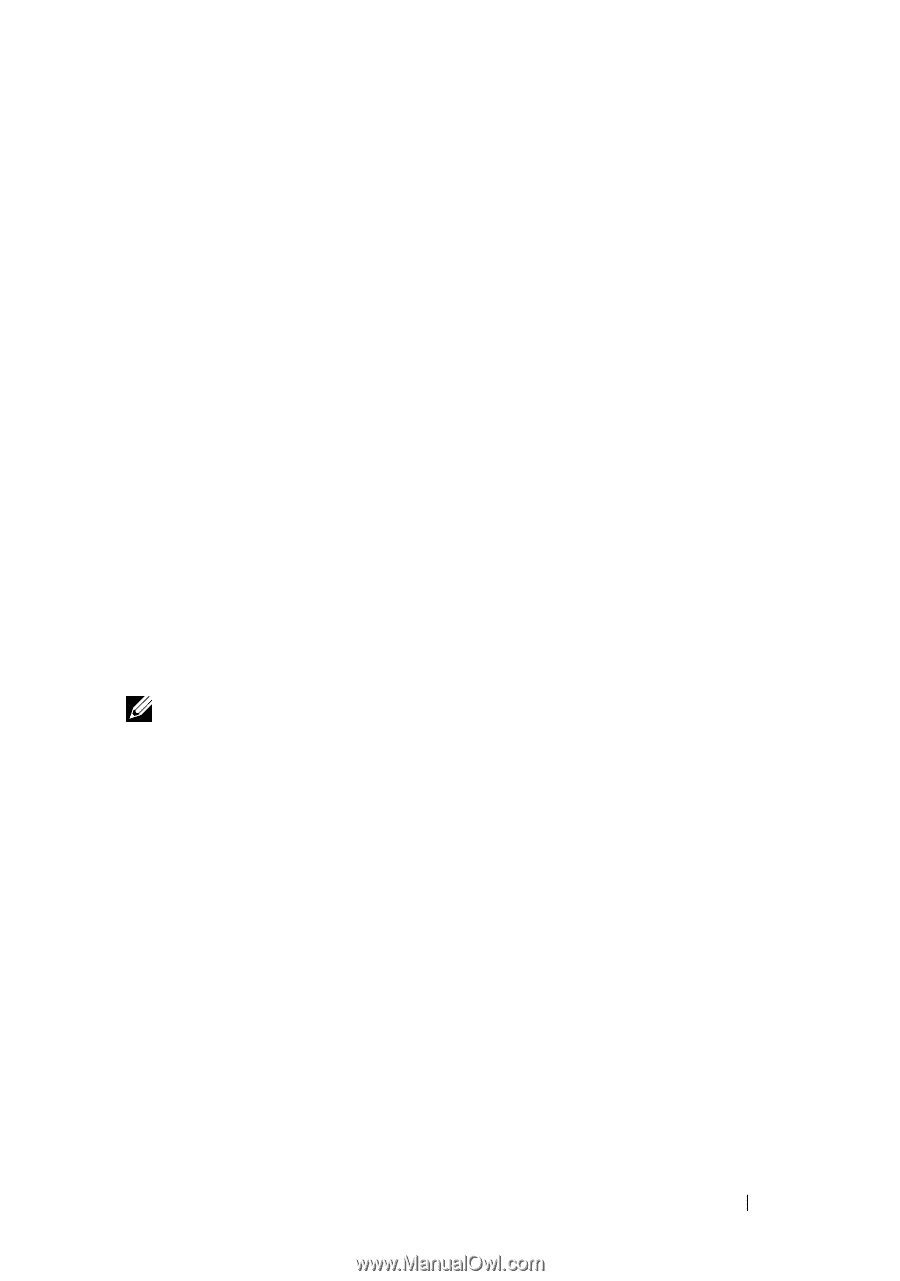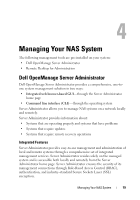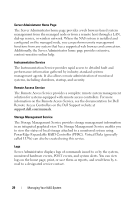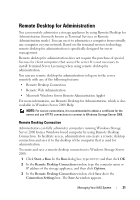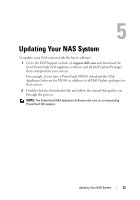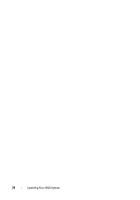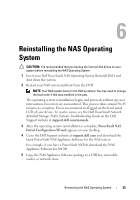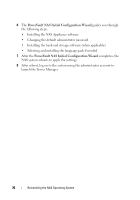Dell PowerVault NX300 User Manual - Page 21
Remote Desktop for Administration, Remote Desktop Connection - specifications
 |
View all Dell PowerVault NX300 manuals
Add to My Manuals
Save this manual to your list of manuals |
Page 21 highlights
Remote Desktop for Administration You can remotely administer a storage appliance by using Remote Desktop for Administration (formerly known as Terminal Services in Remote Administration mode). You can use it to administer a computer from virtually any computer on your network. Based on the terminal services technology, remote desktop for administration is specifically designed for server management. Remote desktop for administration does not require the purchase of special licenses for client computers that access the server. It is not necessary to install Terminal Server Licensing when using remote desktop for administration. You can use remote desktop for administration to log on to the server remotely with any of the following features: • Remote Desktop Connection • Remote Web Administration • Microsoft Windows Server Remote Administration Applet For more information, see Remote Desktop for Administration, which is also available in Windows Server 2008 Help. NOTE: For secure connections, it is recommended to obtain a certificate for the server and use HTTPS connections to connect to Windows Storage Server 2008. Remote Desktop Connection Administrators can fully administer computers running Windows Storage Server 2008 from a Windows-based computer by using Remote Desktop Connection. To facilitate access, administrators can create a remote desktop connection and save it to the desktop of the computer that is used for administration. To create and save a remote desktop connection to Windows Storage Server 2008: 1 Click Start Run. In the Run dialog box, type MSTSC and then click OK. 2 In the Remote Desktop Connection window, type the computer name or IP address of the storage appliance, and then click Options. 3 In the Remote Desktop Connection window, click Save As in the Connection Settings box. The Save As window appears. Managing Your NAS System 21