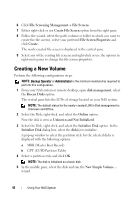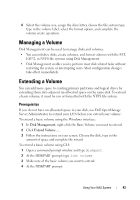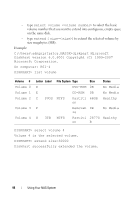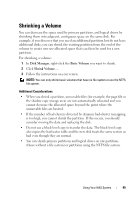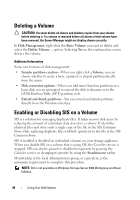Dell PowerVault NX300 User Manual - Page 47
Enabling SIS on a Volume, Enabling Shadow Copies of Shared Folders
 |
View all Dell PowerVault NX300 manuals
Add to My Manuals
Save this manual to your list of manuals |
Page 47 highlights
Enabling SIS on a Volume 1 On the Volumes tab in Share and Storage Management, click the volume for which you want to enable SIS. 2 In the Actions pane, click Properties. 3 On the Advanced tab, select the Enable SIS on this volume check box and click OK. Disabling SIS on a Volume 1 On the Volumes tab in Share and Storage Management, click the Volume for which you want to disable SIS. 2 In the Actions pane, click Properties. 3 On the Advanced tab, clear the Enable SIS on this volume check box, and then click OK. Enabling Shadow Copies of Shared Folders If you enable Shadow Copies of Shared Folders on a volume using the default values, tasks are scheduled to create shadow copies at 7:00 A.M. and noon. The default storage area is on the same volume, and its size is 10 percent of the available space. You can only enable Shadow Copies of Shared Folders on a per-volume basis; you cannot select specific shared folders and files on a volume to be copied or not copied. NOTE: Creating shadow copies is not a replacement for creating regular backups. Enabling and Configuring Shadow Copies of Shared Folders CAUTION: There is a limit of 64 shadow copies per volume. When this limit is reached or when storage area limits are reached, the oldest shadow copy is deleted. When deleted, the shadow copy cannot be retrieved. 1 Open Server Manager Disk Management. 2 Right-click the volume and select the Properties tab. Click the Shadow Copies tab. 3 Click the volume where you want to enable Shadow Copies of Shared Folders and then click Enable. 4 To change the storage location, space allocation, and schedule, click Settings. Using Your NAS System 47