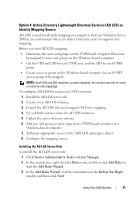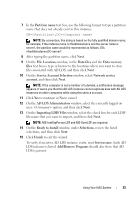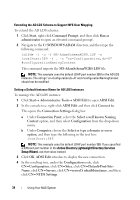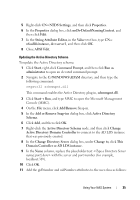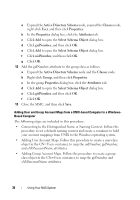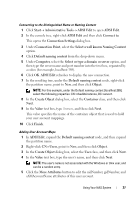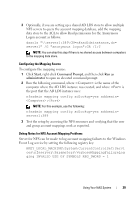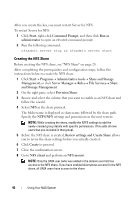Dell PowerVault NX300 User Manual - Page 35
Add or Remove Snap-ins, Active Directory Domain Controller - part number
 |
View all Dell PowerVault NX300 manuals
Add to My Manuals
Save this manual to your list of manuals |
Page 35 highlights
5 Right-click CN=NTDS Settings, and then click Properties. 6 In the Properties dialog box, click msDs-DefaultNamingContext, and then click Edit. 7 In the String Attribute Editor, in the Value text box, type CN= nfsadldsinstance, dc=server1, and then click OK. 8 Close ADSI Edit. Updating the Active Directory Schema To update the Active Directory schema: 1 Click Start, right-click Command Prompt, and then click Run as administrator to open an elevated command prompt. 2 Navigate to the C:\WINDOWS\ADAM directory, and then type the following command: regsvr32 schmmgmt.dll This command enables the Active Directory plug-in, schmmgmt.dll. 3 Click Start Run, and type MMC to open the Microsoft Management Console (MMC). 4 On the File menu, click Add/Remove Snap-in. 5 In the Add or Remove Snap-ins dialog box, click Active Directory Schema. 6 Click Add, and then click OK. 7 Right-click the Active Directory Schema node, and then click Change Active Directory Domain Controller to connect to the AD LDS instance that was previously created. 8 In the Change Directory Server dialog box, under Change to, click This Domain Controller or AD LDS instance. 9 In the Name column, replace the placeholder text with the server and port number (for example, localhost:389). 10 Click OK. 11 Add the gidNumber and uidNumber attributes to the user class as follows: Using Your NAS System 35