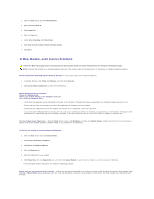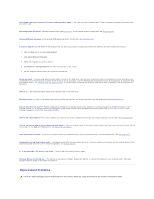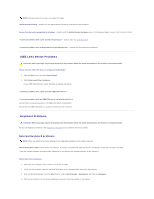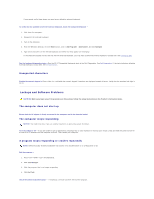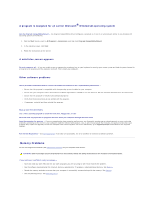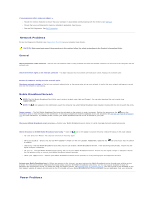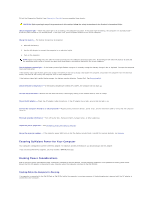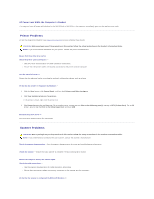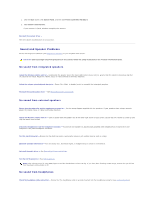Dell Precision M90 User Guide - Page 101
Lockups and Software Problems
 |
View all Dell Precision M90 manuals
Add to My Manuals
Save this manual to your list of manuals |
Page 101 highlights
If you cannot verify these steps, you may have a defective external keyboard. To verify that the problem is with the external keyboard, check the integrated keyboard - 1. Shut down the computer. 2. Disconnect the external keyboard. 3. Turn on the computer. 4. From the Windows desktop, click the Start button, point to All Programs® Accessories, and click Notepad. 5. Type some characters on the internal keyboard and verify that they appear on the display. If the characters appear now but did not with the external keyboard, you may have a defective external keyboard. Contact Dell. See Contacting Dell. Run the keyboard diagnostics tests - Run the PC-AT Compatible Keyboards tests in the Dell Diagnostics. See Dell Diagnostics. If the tests indicate a defective external keyboard, contact Dell. See Contacting Dell. Unexpected characters Disable the numeric keypad - Press to disable the numeric keypad if numbers are displayed instead of letters. Verify that the numbers lock light is not lit. Lockups and Software Problems CAUTION: Before you begin any of the procedures in this section, follow the safety instructions in the Product Information Guide. The computer does not start up Ensure that the AC adapter is firmly connected to the computer and to the electrical outlet The computer stops responding NOTICE: You might lose data if you are unable to perform an operating system shutdown. Turn the computer off - If you are unable to get a response by pressing a key on your keyboard or moving your mouse, press and hold the power button for at least 8 to 10 seconds until the computer turns off. Then restart your computer. A program stops responding or crashes repeatedly NOTE: Software usually includes installation instructions in its documentation or on a floppy disk or CD. End the program - 1. Press simultaneously. 2. Click Task Manager. 3. Click the program that is no longer responding. 4. Click End Task. Check the software documentation - If necessary, uninstall and then reinstall the program.