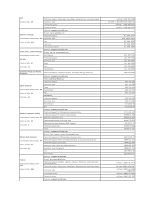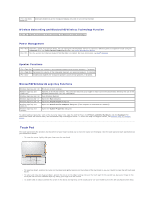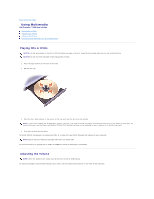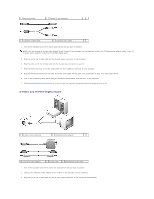Dell Precision M90 User Guide - Page 42
Wireless Networking and Bluetooth, Wireless Technology Function, Power Management, Speaker Functions
 |
View all Dell Precision M90 manuals
Add to My Manuals
Save this manual to your list of manuals |
Page 42 highlights
and down- Decreases brightness on the integrated display only (not on an external monitor). arrow key Wireless Networking and Bluetooth® Wireless Technology Function Enables and disables wireless networking and Bluetooth wireless technology. Power Management Activates a power management mode. You can reprogram this keyboard shortcut to activate a different power management mode using the Advanced tab in the Power Options Properties window. See Power Management Modes. Puts the system into hibernate mode (if Dell QuickSet is installed). For more information, see Dell™ QuickSet. Speaker Functions Increases the volume of the integrated speakers and external speakers, if attached. Decreases the volume of the integrated speakers and external speakers, if attached. Enables and disables the integrated speakers and external speakers, if attached. Microsoft® Windows® Logo Key Functions Windows logo key and Minimizes all open windows. Windows logo key and Restores all minimized windows. This command functions as a toggle to restore all minimized windows following the use of the Windows logo key and key combination. Windows logo key and Runs Windows Explorer. Windows logo key and Opens the Run dialog box. Windows logo key and Windows logo key and Opens the Search Results dialog box. Opens the Search Results-Computer dialog box (if the computer is connected to a network). Windows logo key and Opens the System Properties dialog box. To adjust keyboard operation, such as the character repeat rate, open the Control Panel, click Printers and Other Hardware, and click Keyboard. For information about the Control Panel, see the Windows Help and Support Center. To access the Help and Support Center, see Windows Help and Support Center. Touch Pad The touch pad detects the pressure and movement of your finger to allow you to move the cursor on the display. Use the touch pad and touch pad buttons as you would use a mouse. l To move the cursor, lightly slide your finger over the touch pad. l To select an object, position the cursor on the object and lightly tap once on the surface of the touch pad or use your thumb to press the left touch-pad button. l To select and move (or drag) an object, position the cursor on the object and tap twice on the touch pad. On the second tap, leave your finger on the touch pad and move the selected object by sliding your finger over the surface. l To double-click an object, position the cursor on the object and tap twice on the touch pad or use your thumb to press the left touch-pad button twice.