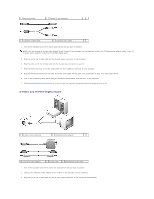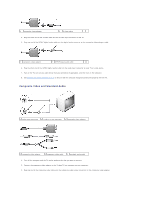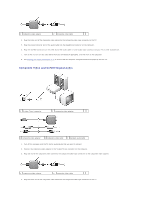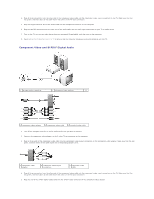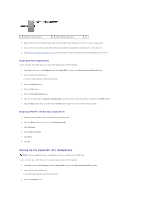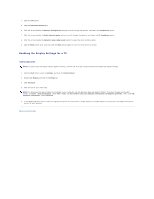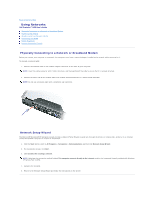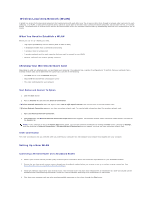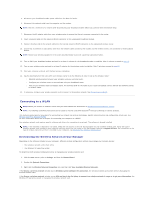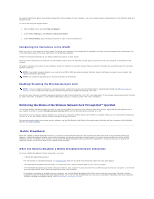Dell Precision M90 User Guide - Page 52
Setting Up the Cyberlink CL Headphones - drivers for windows 7
 |
View all Dell Precision M90 manuals
Add to My Manuals
Save this manual to your list of manuals |
Page 52 highlights
1 component video adapter 2 S/PDIF digital audio cable 6. Plug the other end of the digital audio cable into the S/PDIF input connector on your TV or other audio device. 7. Turn on the TV, turn on any audio device that you connected (if applicable), and then turn on the computer. 8. See Enabling the Display Settings for a TV to ensure that the computer recognizes and works properly with the TV. Enabling S/PDIF Digital Audio If your computer has a DVD drive, you can enable digital audio for DVD playback. 1. Click Start, and point to All Programs, and click PowerDVD to launch the Cyberlink PowerDVD application. 2. Insert a DVD into the DVD drive. If the DVD begins playing, click the stop button. 3. Click the Settings option. 4. Click the DVD option. 5. Click the DVD Audio Setting icon. 6. Click the arrows beside the Speaker Configuration setting to scroll through the options, and select the SPDIF option. 7. Click the Back button once, and then click the Back button again to return to the main menu screen. Enabling S/PDIF in the Windows Audio Driver 1. Double-click the speaker icon in the Windows notification area. 2. Click the Options menu and then click Advanced Controls. 3. Click Advanced. 4. Click S/PDIF Interface. 5. Click Close. 6. Click OK. Setting Up the Cyberlink (CL) Headphones NOTE: The CL headphone feature is available only if your computer has a DVD drive. If your computer has a DVD drive, you can enable digital audio for DVD playback. 1. Click Start, point to All Programs, and click PowerDVD to launch the Cyberlink PowerDVD program. 2. Insert a DVD into the DVD drive. If the DVD begins playing, click the stop button. 3. Click the Settings option.