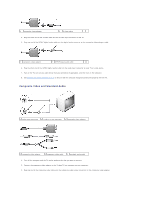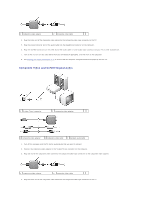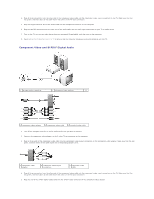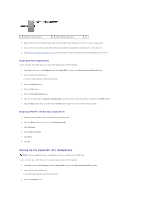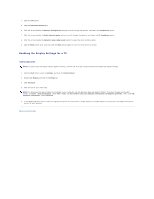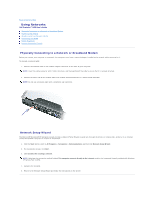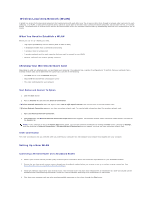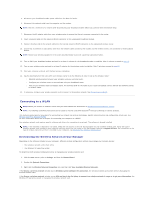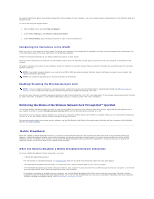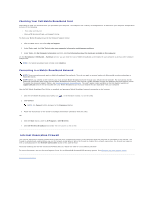Dell Precision M90 User Guide - Page 53
Enabling the Display Settings for a TV
 |
View all Dell Precision M90 manuals
Add to My Manuals
Save this manual to your list of manuals |
Page 53 highlights
4. Click the DVD option. 5. Click the DVD Audio Setting icon. 6. Click the arrows beside the Speaker Configuration setting to scroll through the options, and select the Headphones option. 7. Click the arrows beside the Audio listening mode setting to scroll through the options, and select the CL Headphone option. 8. Click the arrows beside the Dynamic range compression option to select the most suitable option. 9. Click the Back button once, and then click the Back button again to return to the main menu screen. Enabling the Display Settings for a TV Video Controller NOTE: To ensure that the display options appear correctly, connect the TV to the computer before you enable the display settings. 1. Click the Start button, point to Settings, and then click Control Panel. 2. Double-click Display and click the Settings tab. 3. Click Advanced. 4. Click the tab for your video card. NOTE: To determine the type of video card installed in your computer, see the Windows Help and Support Center. To access the Help and Support Center, click Start® Help and Support. Under Pick a Task, click Use Tools to view your computer information and diagnose problems. Then, under My Computer Information, select Hardware. 5. In the display devices section, select the appropriate option for using either a single display or multiple displays, ensuring that the display settings are correct for your selection. Back to Contents Page