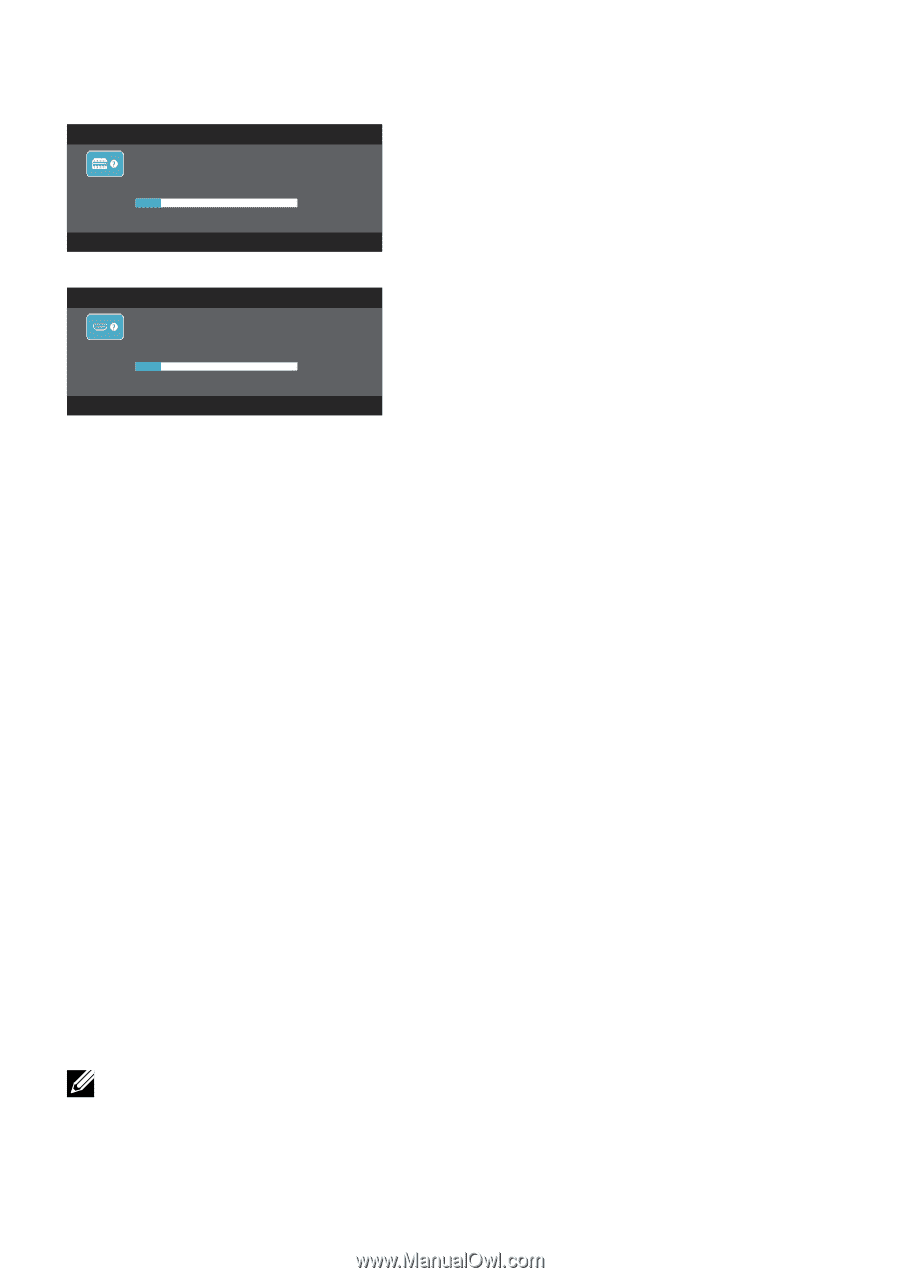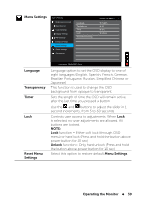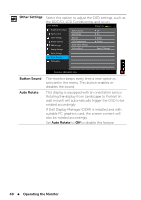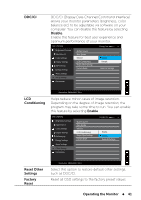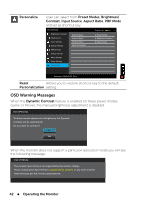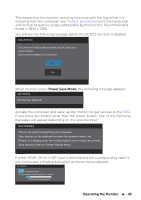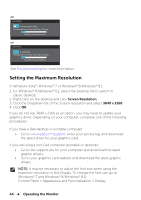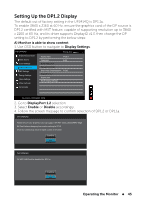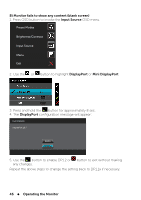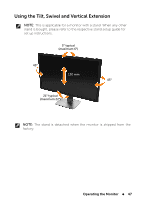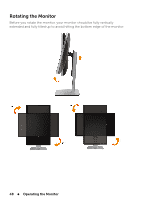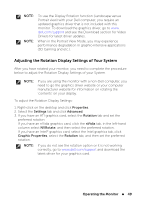Dell UP2414Q Dell UltraSharp 24 User's Guide - Page 44
Setting the Maximum Resolution, Operating the Monitor, Screen Resolution, x 2160 - latest driver
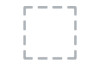 |
View all Dell UP2414Q manuals
Add to My Manuals
Save this manual to your list of manuals |
Page 44 highlights
or Dell UP2414Q No Mini DisplayPort Cable The display will go into Power Save Mode in 5 minutes. www.dell.com/support/monitors or Dell UP2414Q No HDMI Cable The display will go into Power Save Mode in 5 minutes. www.dell.com/support/monitors See Troubleshooting for more information. Setting the Maximum Resolution In Windows Vista®, Windows® 7 or Windows® 8/Windows® 8.1: 1. For Windows® 8/Windows® 8.1, select the Desktop tile to switch to classic desktop. 2. Right-click on the desktop and click Screen Resolution. 3. Click the Dropdown list of the Screen resolution and select 3840 x 2160. 4. Click OK. If you do not see 3840 x 2160 as an option, you may need to update your graphics driver. Depending on your computer, complete one of the following procedures: If you have a Dell desktop or portable computer: • Go to www.dell.com/support, enter your service tag, and download the latest driver for your graphics card. If you are using a non-Dell computer (portable or desktop): • Go to the support site for your computer and download the latest graphic drivers. • Go to your graphics card website and download the latest graphic drivers. NOTE: It may be necessary to adjust the font size when using the maximum resolution in this Display. To change the font size go to (Windows® 7 and Windows® 8/Windows® 8.1): Control Panel > Appearance and Personalization > Display 44 Operating the Monitor