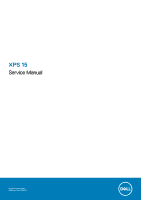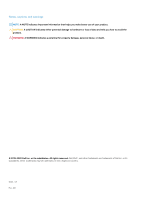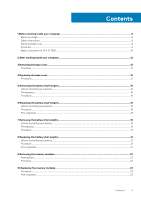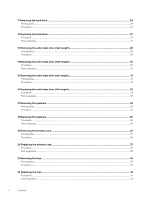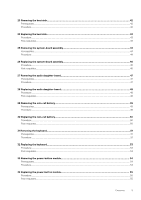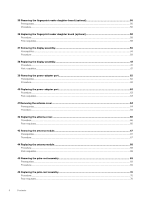Dell XPS 15 7590 XPS 15 Service Manual
Dell XPS 15 7590 Manual
 |
View all Dell XPS 15 7590 manuals
Add to My Manuals
Save this manual to your list of manuals |
Dell XPS 15 7590 manual content summary:
- Dell XPS 15 7590 | XPS 15 Service Manual - Page 1
XPS 15 Service Manual Regulatory Model: P56F Regulatory Type: P56F003 - Dell XPS 15 7590 | XPS 15 Service Manual - Page 2
data and tells you how to avoid the problem. WARNING: A WARNING indicates a potential for property damage, personal injury, or death. © 2019-2020 Dell Inc. or its subsidiaries. All rights reserved. Dell, EMC, and other trademarks are trademarks of Dell Inc. or its subsidiaries. Other trademarks may - Dell XPS 15 7590 | XPS 15 Service Manual - Page 3
you begin ...8 Safety instructions...8 Recommended tools...8 Screw list...9 Major components of XPS 15 7590...10 2 After working inside your computer 12 3 Removing the base cover...13 Procedure...13 4 Replacing the base cover...15 Procedure...15 5 Removing the battery (half-length 16 Lithium - Dell XPS 15 7590 | XPS 15 Service Manual - Page 4
-state drive (half-length 28 Prerequisites...28 Procedure...28 14 Replacing the solid-state drive (half-length 30 Procedure...30 Post-requisites...30 15 Removing the solid-state drive (full-length 31 Prerequisites...31 Procedure...31 16 Replacing the solid-state drive (full-length 33 Procedure - Dell XPS 15 7590 | XPS 15 Service Manual - Page 5
Replacing the audio daughter-board 48 Procedure...48 Post-requisites...48 29 Removing the coin-cell battery 49 Prerequisites...49 Procedure...49 30 Replacing the coin-cell battery 50 Procedure...50 Post-requisites...50 31 Removing the keyboard...51 Prerequisites...51 Procedure...51 32 Replacing - Dell XPS 15 7590 | XPS 15 Service Manual - Page 6
...59 38 Replacing the display assembly 61 Procedure...61 Post-requisites...61 39 Removing the power-adapter port 62 Prerequisites...62 Procedure...62 40 Replacing the power-adapter port 63 Procedure...63 Post-requisites...63 41 Removing the antenna cover...64 Prerequisites...64 Procedure...64 42 - Dell XPS 15 7590 | XPS 15 Service Manual - Page 7
Clock (RTC) battery reset...84 Flashing BIOS (USB key)...84 50 Troubleshooting...85 Flashing the support...85 Enhanced Pre-Boot System Assessment (ePSA) diagnostics 86 Running the ePSA Diagnostics...86 Diagnostics...87 Flea power release...87 WiFi power cycle...88 51 Getting help and contacting Dell - Dell XPS 15 7590 | XPS 15 Service Manual - Page 8
best practices, see the Regulatory Compliance home page at www.dell troubleshooting and repairs as authorized or directed by the Dell technical assistance team. Damage due to servicing that is not authorized by Dell is not covered by your warranty. See the safety instructions that the ports and - Dell XPS 15 7590 | XPS 15 Service Manual - Page 9
to Palm-rest assembly Screw type M2x3 T5 Quantity 10 Screw image Base cover Palm-rest assembly M2x8.5 2 Battery (half-length) Palm-rest assembly M2x4 4 Battery (full-length) Palm-rest assembly M2x4 7 Hard-drive cage Hard-drive assembly M2x4 4 Solid-state drive (half- System - Dell XPS 15 7590 | XPS 15 Service Manual - Page 10
type M2x3 M2x4 Quantity 1 4 Major components of XPS 15 7590 The following image shows the major components of XPS 15 7590. Screw image 1. Base cover 2. Power-adapter port 3. Left fan 4. Memory modules 5. System board and processor 6. Battery 7. Speakers 8. Touchpad 9. Display assembly 10. Palm - Dell XPS 15 7590 | XPS 15 Service Manual - Page 11
15. Power-button module NOTE: Dell provides a list of components and their part numbers for the original computer configuration purchased. These parts are available according to warranty coverages purchased by the customer. Contact your Dell sales representative for purchase options. Before working - Dell XPS 15 7590 | XPS 15 Service Manual - Page 12
2 After working inside your computer CAUTION: Leaving stray or loose screws inside your computer may severely damage your computer. 1. Replace all screws and ensure that no stray screws remain inside your computer. 2. Connect any external devices, peripherals, or cables you removed before working on - Dell XPS 15 7590 | XPS 15 Service Manual - Page 13
working inside your computer. After working inside your computer, follow the instructions in After working inside your computer. For more safety best practices, see the Regulatory Compliance home page at www.dell.com/regulatory_compliance. Procedure 1. Close the display, and turn the computer over - Dell XPS 15 7590 | XPS 15 Service Manual - Page 14
Figure 2. Prying the base cover off the computer base a. base cover 14 Removing the base cover - Dell XPS 15 7590 | XPS 15 Service Manual - Page 15
inside your computer, follow the instructions in After working inside your computer. For more safety best practices, see the Regulatory Compliance home page at www.dell.com/regulatory_compliance. Procedure 1. Place and snap it into place. 5. Turn the computer over. Replacing the base cover 15 - Dell XPS 15 7590 | XPS 15 Service Manual - Page 16
. After working inside your computer, follow the instructions in After working inside your computer. For more safety best practices, see the Regulatory Compliance home page at www.dell.com/regulatory_compliance. Lithium-ion battery precautions CAUTION: • Exercise caution when handling Lithium - Dell XPS 15 7590 | XPS 15 Service Manual - Page 17
Figure 3. Removing the battery 1. battery cable 3. battery 2. screws (4) 4. palm-rest assembly 4. Turn the computer over, open the display, and press the power button for five seconds to ground the system board. Removing the battery (half-length) 17 - Dell XPS 15 7590 | XPS 15 Service Manual - Page 18
. After working inside your computer, follow the instructions in After working inside your computer. For more safety best practices, see the Regulatory Compliance home page at www.dell.com/regulatory_compliance. Lithium-ion battery precautions CAUTION: • Exercise caution when handling Lithium - Dell XPS 15 7590 | XPS 15 Service Manual - Page 19
. After working inside your computer, follow the instructions in After working inside your computer. For more safety best practices, see the Regulatory Compliance home page at www.dell.com/regulatory_compliance. Lithium-ion battery precautions CAUTION: • Exercise caution when handling Lithium - Dell XPS 15 7590 | XPS 15 Service Manual - Page 20
Figure 4. Removing the battery 1. palm-rest assembly 3. screws (7) 2. battery cable 4. battery 4. Turn the computer over, open the display, and press the power button for five seconds to ground the system board. 20 Removing the battery (full-length) - Dell XPS 15 7590 | XPS 15 Service Manual - Page 21
. After working inside your computer, follow the instructions in After working inside your computer. For more safety best practices, see the Regulatory Compliance home page at www.dell.com/regulatory_compliance. Lithium-ion battery precautions CAUTION: • Exercise caution when handling Lithium - Dell XPS 15 7590 | XPS 15 Service Manual - Page 22
computer, follow the instructions in After working inside your computer. For more safety best practices, see the Regulatory Compliance home page at www.dell.com/regulatory_compliance. Prerequisites 1. Remove the base cover. 2. Remove the battery (half-length) or the battery (full-length). Procedure - Dell XPS 15 7590 | XPS 15 Service Manual - Page 23
the instructions in After working inside your computer. For more safety best practices, see the Regulatory Compliance home page at www.dell.com/ module 3. tab 5. securing clips Post-requisites 1. Replace the battery (half-length) or the battery (full-length). 2. Replace the base cover. 2. notch 4. - Dell XPS 15 7590 | XPS 15 Service Manual - Page 24
instructions in After working inside your computer. For more safety best practices, see the Regulatory Compliance home page at www.dell cover. 2. Remove the battery (half-length). Procedure NOTE: The hard drive is not available on systems shipped with 6-cell (full-length) battery. 1. Remove the four - Dell XPS 15 7590 | XPS 15 Service Manual - Page 25
Figure 8. Disconnecting the hard-drive cable from the system board a. pull tab b. hard-drive cable c. hard-drive assembly 5. Disconnect the hard-drive interposer from the hard-drive assembly. Figure 9. Disconnecting the hard-drive interposer from the hard-drive assembly a. hard-drive assembly b. - Dell XPS 15 7590 | XPS 15 Service Manual - Page 26
Figure 10. Removing the hard-drive cover a. hard-drive covers (2) b. hard drive 26 Removing the hard drive - Dell XPS 15 7590 | XPS 15 Service Manual - Page 27
follow the instructions in After working inside your computer. For more safety best practices, see the Regulatory Compliance home page at www.dell.com/regulatory_compliance -rest assembly. Post-requisites 1. Replace the battery (half-length). 2. Replace the base cover. Replacing the hard drive 27 - Dell XPS 15 7590 | XPS 15 Service Manual - Page 28
computer, follow the instructions in After working inside your computer. For more safety best practices, see the Regulatory Compliance home page at www.dell.com/regulatory_compliance. Prerequisites 1. Remove the base cover. 2. Remove the battery (half-length) or the battery (full-length). Procedure - Dell XPS 15 7590 | XPS 15 Service Manual - Page 29
Figure 12. Removing the solid-state drive bracket a. solid-state drive bracket b. screw c. solid-state drive 4. Lift the solid-state drive off the solid-state drive bracket. Removing the solid-state drive (half-length) 29 - Dell XPS 15 7590 | XPS 15 Service Manual - Page 30
the instructions in After working inside your computer. For more safety best practices, see the Regulatory Compliance home page at www.dell.com/ system board. Post-requisites 1. Replace the battery (half-length) or the battery (full-length). 2. Replace the base cover. 30 Replacing the solid-state - Dell XPS 15 7590 | XPS 15 Service Manual - Page 31
computer, follow the instructions in After working inside your computer. For more safety best practices, see the Regulatory Compliance home page at www.dell.com/regulatory_compliance. Prerequisites 1. Remove the base cover. 2. Remove the battery (half-length) or the battery (full-length). Procedure - Dell XPS 15 7590 | XPS 15 Service Manual - Page 32
Figure 14. Removing the thermal pad a. thermal pad b. solid-state drive 32 Removing the solid-state drive (full-length) - Dell XPS 15 7590 | XPS 15 Service Manual - Page 33
the instructions in After working inside your computer. For more safety best practices, see the Regulatory Compliance home page at www.dell.com/ the system board. Post-requisites 1. Replace the battery (half-length) or the battery (full-length). 2. Replace the base cover. Replacing the solid-state drive - Dell XPS 15 7590 | XPS 15 Service Manual - Page 34
computer, follow the instructions in After working inside your computer. For more safety best practices, see the Regulatory Compliance home page at www.dell.com/regulatory_compliance. Prerequisites 1. Remove the base cover. 2. Remove the battery (half-length) or the battery (full-length). Procedure - Dell XPS 15 7590 | XPS 15 Service Manual - Page 35
instructions in After working inside your computer. For more safety best practices, see the Regulatory Compliance home page at www.dell. guides on the palm-rest assembly. 4. Connect the speaker cable to the audio daughter-board. Post-requisites 1. Replace the battery (half-length) or the battery - Dell XPS 15 7590 | XPS 15 Service Manual - Page 36
computer, follow the instructions in After working inside your computer. For more safety best practices, see the Regulatory Compliance home page at www.dell.com/regulatory_compliance. Prerequisites 1. Remove the base cover. 2. Remove the battery (half-length) or the battery (full-length). Procedure - Dell XPS 15 7590 | XPS 15 Service Manual - Page 37
instructions in After working inside your computer. For more safety best practices, see the Regulatory Compliance home page at www.dell. following table provides the antenna-cable color scheme for the wireless card supported by your computer: Table 2. Antenna-cable color scheme Connectors on the - Dell XPS 15 7590 | XPS 15 Service Manual - Page 38
Post-requisites 1. Replace the battery (half-length) or the battery (full-length). 2. Replace the base cover. 38 Replacing the wireless card - Dell XPS 15 7590 | XPS 15 Service Manual - Page 39
computer, follow the instructions in After working inside your computer. For more safety best practices, see the Regulatory Compliance home page at www.dell.com/regulatory_compliance. Prerequisites 1. Remove the base cover. 2. Remove the battery (half-length) or the battery (full-length). Procedure - Dell XPS 15 7590 | XPS 15 Service Manual - Page 40
b. screws (2) 8. Disconnect the display cable from the system-board assembly. 9. Note the routing of the display cable and remove the cable from the routing guides on the left fan. 10. Peel off the tape that secures the display cable to the system-board assembly. 11. Disconnect the left fan cable - Dell XPS 15 7590 | XPS 15 Service Manual - Page 41
instructions in After working inside your computer. For more safety best practices, see the Regulatory Compliance home page at www.dell touch-screen cable (optional) through the routing guides on the right fan. NOTE: When battery (half-length) or the battery (full-length). 2. Replace the base - Dell XPS 15 7590 | XPS 15 Service Manual - Page 42
instructions in After working inside your computer. For more safety best practices, see the Regulatory Compliance home page at www.dell grease. Prerequisites 1. Remove the base cover. 2. Remove the battery (half-length) or the battery (full-length). Procedure 1. In sequential order (indicated on the - Dell XPS 15 7590 | XPS 15 Service Manual - Page 43
the instructions in After working inside your computer. For more safety best practices, see the Regulatory Compliance home page at www.dell.com/ screws (M2x3). Post-requisites 1. Replace the battery (half-length) or the battery (full-length). 2. Replace the base cover. Replacing the heat sink - Dell XPS 15 7590 | XPS 15 Service Manual - Page 44
instructions in After working inside your computer. For more safety best practices, see the Regulatory Compliance home page at www.dell.com/regulatory_compliance. NOTE: Your computer's Service only on laptop configurations with touch displays. 1. Disconnect the power-adapter port cable and speaker - Dell XPS 15 7590 | XPS 15 Service Manual - Page 45
Figure 22. Disconnecting the cables 1. touchpad cable 3. power-adapter port cable 5. fingerprint reader cable (optional) 7. tape 9. tape 2. keyboard control-board cable 4. speaker cable 6. tape 8. touch-screen cable (optional) 7. Remove the four screws (M2x4) that secure - Dell XPS 15 7590 | XPS 15 Service Manual - Page 46
instructions in After working inside your computer. For more safety best practices, see the Regulatory Compliance home page at www.dell.com/regulatory_compliance. NOTE: Your computer's Service Connect the power-adapter port cable and speaker battery (half-length) or the battery (full-length - Dell XPS 15 7590 | XPS 15 Service Manual - Page 47
computer, follow the instructions in After working inside your computer. For more safety best practices, see the Regulatory Compliance home page at www.dell.com/regulatory_compliance. Prerequisites 1. Remove the base cover. 2. Remove the battery (half-length) or the battery (full-length). 3. Remove - Dell XPS 15 7590 | XPS 15 Service Manual - Page 48
instructions in After working inside your computer. For more safety best practices, see the Regulatory Compliance home page at www.dell drive". 7. Replace the wireless card. 8. Replace the battery (half-length) or the battery (full-length). 9. Replace the base cover. 48 Replacing the audio - Dell XPS 15 7590 | XPS 15 Service Manual - Page 49
. After working inside your computer, follow the instructions in After working inside your computer. For more safety best practices, see the Regulatory Compliance home page at www.dell.com/regulatory_compliance. CAUTION: Removing the coin-cell battery resets the BIOS setup program's settings to - Dell XPS 15 7590 | XPS 15 Service Manual - Page 50
. After working inside your computer, follow the instructions in After working inside your computer. For more safety best practices, see the Regulatory Compliance home page at www.dell.com/regulatory_compliance. Procedure 1. Adhere the coin-cell battery to the system board. 2. Connect the coin - Dell XPS 15 7590 | XPS 15 Service Manual - Page 51
computer, follow the instructions in After working inside your computer. For more safety best practices, see the Regulatory Compliance home page at www.dell.com/regulatory_compliance. Prerequisites 1. Remove the base cover. 2. Remove the battery (half-length) or the battery (full-length). 3. Remove - Dell XPS 15 7590 | XPS 15 Service Manual - Page 52
Figure 27. Disconnecting the keyboard and keyboard-backlight cable 1. Mylar 3. latches (2) 2. keyboard cable 4. keyboard-backlight cable 5. Remove the 31 screws (M1.6x1.5) that secure the keyboard to the palm-rest assembly. 6. Lift the keyboard off the palm-rest assembly. Figure 28. Removing the - Dell XPS 15 7590 | XPS 15 Service Manual - Page 53
instructions in After working inside your computer. For more safety best practices, see the Regulatory Compliance home page at www.dell.com drive". 7. Replace the wireless card. 8. Replace the battery (half-length) or the battery (full-length). 9. Replace the base cover. Replacing the keyboard 53 - Dell XPS 15 7590 | XPS 15 Service Manual - Page 54
inside your computer. After working inside your computer, follow the instructions in After working inside your computer. For more safety best practices, see the Regulatory Compliance home page at www.dell.com/regulatory_compliance. Prerequisites NOTE: The fingerprint reader is available depending - Dell XPS 15 7590 | XPS 15 Service Manual - Page 55
instructions in After working inside your computer. For more safety best practices, see the Regulatory Compliance home page at www.dell. drive". 7. Replace the memory modules. 8. Replace the battery (half-length) or the battery (full-length). 9. Replace the base cover. Replacing the power-button - Dell XPS 15 7590 | XPS 15 Service Manual - Page 56
inside your computer. After working inside your computer, follow the instructions in After working inside your computer. For more safety best practices, see the Regulatory Compliance home page at www.dell.com/regulatory_compliance. Prerequisites NOTE: The fingerprint reader is available depending - Dell XPS 15 7590 | XPS 15 Service Manual - Page 57
1. screw 3. fingerprint-reader board (optional) 5. power-button module 2. tape 4. fingerprint-reader cable (optional) Removing the fingerprint reader daughter-board (optional) 57 - Dell XPS 15 7590 | XPS 15 Service Manual - Page 58
instructions in After working inside your computer. For more safety best practices, see the Regulatory Compliance home page at www.dell. the hard drive". 7. Replace the memory modules. 8. Replace the battery (half-length) or the battery (full-length). 9. Replace the base cover. 58 Replacing the - Dell XPS 15 7590 | XPS 15 Service Manual - Page 59
computer, follow the instructions in After working inside your computer. For more safety best practices, see the Regulatory Compliance home page at www.dell.com/regulatory_compliance. Prerequisites 1. Remove the base cover. 2. Remove the battery (half-length) or the battery (full-length). 3. Remove - Dell XPS 15 7590 | XPS 15 Service Manual - Page 60
9. Remove the six screws (M2.5x5) that secure the display hinges to the palm-rest assembly. 10. Carefully lift the display assembly from the palm-rest assembly. Figure 30. Removing the screws that secure the display hinges to palm-rest assembly 1. palm-rest assembly 3. display hinges (2) 2. - Dell XPS 15 7590 | XPS 15 Service Manual - Page 61
instructions in After working inside your computer. For more safety best practices, see the Regulatory Compliance home page at www.dell 8. Route the display cable through the routing guides on the left fan. NOTE: When routing the battery (half-length) or the battery (full-length). 3. Replace - Dell XPS 15 7590 | XPS 15 Service Manual - Page 62
computer, follow the instructions in After working inside your computer. For more safety best practices, see the Regulatory Compliance home page at www.dell.com/regulatory_compliance. Prerequisites 1. Remove the base cover. 2. Remove the battery (half-length) or the battery (full-length). 3. Remove - Dell XPS 15 7590 | XPS 15 Service Manual - Page 63
. After working inside your computer, follow the instructions in After working inside your computer. For more safety best practices, see the Regulatory Compliance home page at www.dell.com/regulatory_compliance. Procedure 1. Place the power-adapter port into the slot on the palm-rest assembly - Dell XPS 15 7590 | XPS 15 Service Manual - Page 64
computer, follow the instructions in After working inside your computer. For more safety best practices, see the Regulatory Compliance home page at www.dell.com/regulatory_compliance. Prerequisites 1. Remove the base cover. 2. Remove the battery (half-length) or the battery (full-length). 3. Remove - Dell XPS 15 7590 | XPS 15 Service Manual - Page 65
Figure 34. Removing the antenna cover a. display assembly b. antenna cover Removing the antenna cover 65 - Dell XPS 15 7590 | XPS 15 Service Manual - Page 66
the instructions in After working inside your computer. For more safety best practices, see the Regulatory Compliance home page at www.dell.com/ assembly. 2. Replace the wireless card. 3. Replace the battery (half-length) or the battery (full-length). 4. Replace the base cover. 66 Replacing the antenna - Dell XPS 15 7590 | XPS 15 Service Manual - Page 67
your computer. For more safety best practices, see the Regulatory Compliance home page at www.dell.com/regulatory_compliance. Prerequisites NOTE: These instructions are applicable only for laptops with a non-touchscreen display. 1. Remove the base cover. 2. Remove the battery (half-length) or the - Dell XPS 15 7590 | XPS 15 Service Manual - Page 68
instructions in After working inside your computer. For more safety best practices, see the Regulatory Compliance home page at www.dell.com display assembly. 3. Replace the wireless card. 4. Replace the battery (half-length) or the battery (full-length). 5. Replace the base cover. 68 Replacing the - Dell XPS 15 7590 | XPS 15 Service Manual - Page 69
the instructions in After working inside your computer. For more safety best practices, see the Regulatory Compliance home page at www.dell. (optional). 13. Remove the display assembly. 14. Remove the power-adapter port. Procedure After performing the steps in the prerequisites we are left with the - Dell XPS 15 7590 | XPS 15 Service Manual - Page 70
the instructions in After working inside your computer. For more safety best practices, see the Regulatory Compliance home page at www.dell. Replace the memory modules. 13. Replace the battery (half-length) or the battery (full-length). 14. Replace the base cover. 70 Replacing the palm-rest - Dell XPS 15 7590 | XPS 15 Service Manual - Page 71
Go to www.dell.com/support. 3. Enter the Service Tag of your computer, and then click Submit. NOTE: If you do not have the Service Tag, use the autodetect feature or manually browse for your computer model. 4. Click Drivers & downloads. 5. Click the Detect Drivers button. 6. Review and agree to the - Dell XPS 15 7590 | XPS 15 Service Manual - Page 72
Go to www.dell.com/support. 3. Enter the Service Tag of your computer, and then click Submit. NOTE: If you do not have the Service Tag, use the autodetect feature or manually browse for your computer model. 4. Click Drivers & downloads. 5. Click the Detect Drivers button. 6. Review and agree to the - Dell XPS 15 7590 | XPS 15 Service Manual - Page 73
Go to www.dell.com/support. 3. Enter the Service Tag of your computer, and then click Submit. NOTE: If you do not have the Service Tag, use the autodetect feature or manually browse for your computer model. 4. Click Drivers & downloads. 5. Click the Detect Drivers button. 6. Review and agree to the - Dell XPS 15 7590 | XPS 15 Service Manual - Page 74
the instructions on the screen to install the driver. Downloading the network driver 1. Turn on your computer. 2. Go to www.dell.com/support. 3. Enter the Service Tag of your computer, and then click Submit. NOTE: If you do not have the Service Tag, use the autodetect feature or manually browse - Dell XPS 15 7590 | XPS 15 Service Manual - Page 75
can be installed automatically. Review the installation summary to identify if manual installation is necessary. 13. For manual download and installation, click Category. 14. Click Security in the drop-down list. 15. Click Download to download the fingerprint reader driver for your computer. 16 - Dell XPS 15 7590 | XPS 15 Service Manual - Page 76
optical drive or hard drive). During the Power-on Self-Test (POST), when the Dell logo appears, you can: • Access System Setup by pressing F2 key • Bring about the hardware installed in your computer, such as the amount of RAM and the size of the hard drive. • Change the system configuration - Dell XPS 15 7590 | XPS 15 Service Manual - Page 77
Turn on or restart your computer. 2. Press F2 when the Dell logo is displayed on the screen to enter the BIOS setup program. pane. 4. Select or clear the Enable External USB Port check box to enable or disable it, respectively. 5. BIOS version number. Service Tag Displays the Service Tag of the - Dell XPS 15 7590 | XPS 15 Service Manual - Page 78
Passthrough MAC Address Video Controller Video BIOS Version Video Memory Panel Type Native Resolution Audio Controller Wi-Fi Device Bluetooth Device Battery Information Boot Sequence Boot Sequence Boot List Option Advanced Boot Options Enable Legacy Option ROMs Enable Attempt Legacy Boot Enable UEFI - Dell XPS 15 7590 | XPS 15 Service Manual - Page 79
port. Enable Thunderbolt ports Enable or disable the thunderbolt ports. Enable Thunderbolt Boot Support Enable or disable booting from USB mass storage devices connected to the thunderbolt ports. Always Allow Dell Docks Enable or disable the computer to always allow the Dell docking stations - Dell XPS 15 7590 | XPS 15 Service Manual - Page 80
Enable or disable the BIOS module interface of the optional Computrace service. Enable or disable the execute disable mode of the processor. is set to everyday, weekdays, or selected days. Default: Disabled. USB Wake Support Wake on LAN Enable the USB devices to wake the computer from standby mode - Dell XPS 15 7590 | XPS 15 Service Manual - Page 81
day to a specified work period. Set the primary battery charge setting with a pre-selected custom charge start -Virtualization support menu Virtualization Support Virtualization Direct I/O. Table 15. System setup options menu Maintenance Service Tag Display the system's Service Tag. Asset - Dell XPS 15 7590 | XPS 15 Service Manual - Page 82
Resolution SupportAssist System Resolution Auto OS Recovery Threshold Control the automatic boot flow for the SupportAssist System Resolution console and for the Dell OS Recovery tool. SupportAssist OS Recovery Enable or disable the boot flow for the SupportAssist OS Recovery tool in the event - Dell XPS 15 7590 | XPS 15 Service Manual - Page 83
49 System and setup password Table 19. System and setup password Password type System password Setup password Description Password that you must enter to log on to your system. Password that you must enter to access and make changes to the BIOS settings of your computer. You can create a system - Dell XPS 15 7590 | XPS 15 Service Manual - Page 84
BIOS (System Setup) and System passwords Contact Dell technical support to clear the forgotten passwords. For more information, see www.dell.com/contactdell. Clearing CMOS settings 1. Remove the base cover. 2. Remove the battery (half-length) or the battery (full-length). 3. Remove the coin-cell - Dell XPS 15 7590 | XPS 15 Service Manual - Page 85
dell.com/support. 3. Click Product support, enter the Service Tag of your computer, and then click Submit. NOTE: If you do not have the Service Tag, use the auto-detect feature or manually browse for your computer model. 4. Click Drivers instructions on screen, click Troubleshoot. 7. Click Recover - Dell XPS 15 7590 | XPS 15 Service Manual - Page 86
2. Press F2 when the Dell logo is displayed on the Clear the Enable Boot Support check box to of problems encountered information, see Dell EPSA Diagnostic press the F12 key when the Dell logo is displayed. 3. In the displayed. Note the error code and contact Dell. or 8. Shut down the computer. - Dell XPS 15 7590 | XPS 15 Service Manual - Page 87
LCD failure CMOS battery failure PCI/video card failure Recovery image not found Recovery image found but invalid The computer may emit a series of beeps during start-up if the errors or problems cannot be displayed. The repetitive beep codes help the user troubleshoot problems with the computer - Dell XPS 15 7590 | XPS 15 Service Manual - Page 88
WiFi connectivity issues, a WiFi power cycle procedure may be performed. The following procedure provides the instructions on how to conduct a WiFi power cycle: NOTE: Some ISPs (Internet Service Providers) provide a modem/router combo device. 1. Turn off your computer. 2. Turn off the modem. 3. Turn - Dell XPS 15 7590 | XPS 15 Service Manual - Page 89
-help resources Information about Dell products and services My Dell Resource location www.dell.com Tips Contact Support Online help for operating system Troubleshooting information, user manuals, setup instructions, product specifications, technical help blogs, drivers, software updates, and so
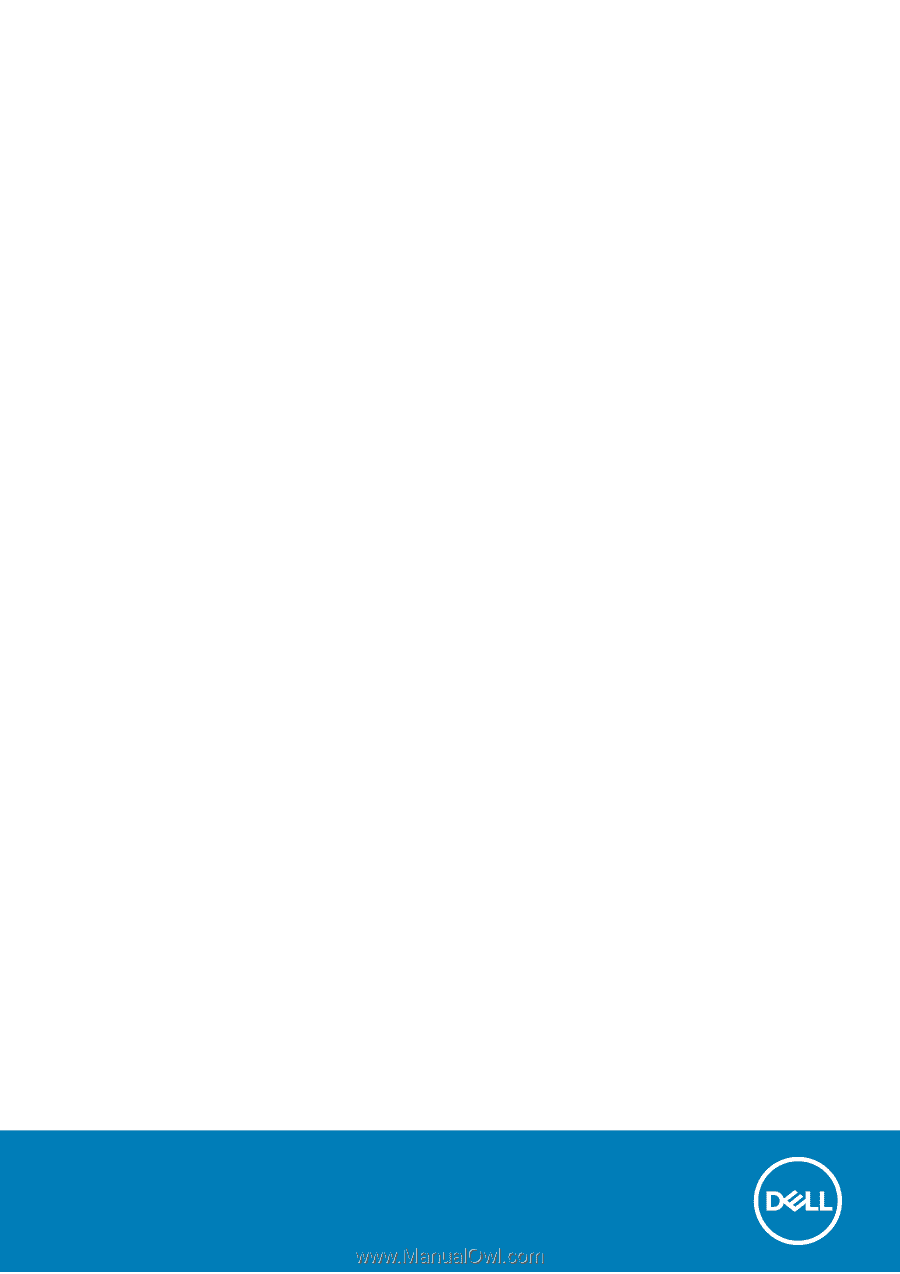
XPS 15
Service Manual
Regulatory Model: P56F
Regulatory Type: P56F003