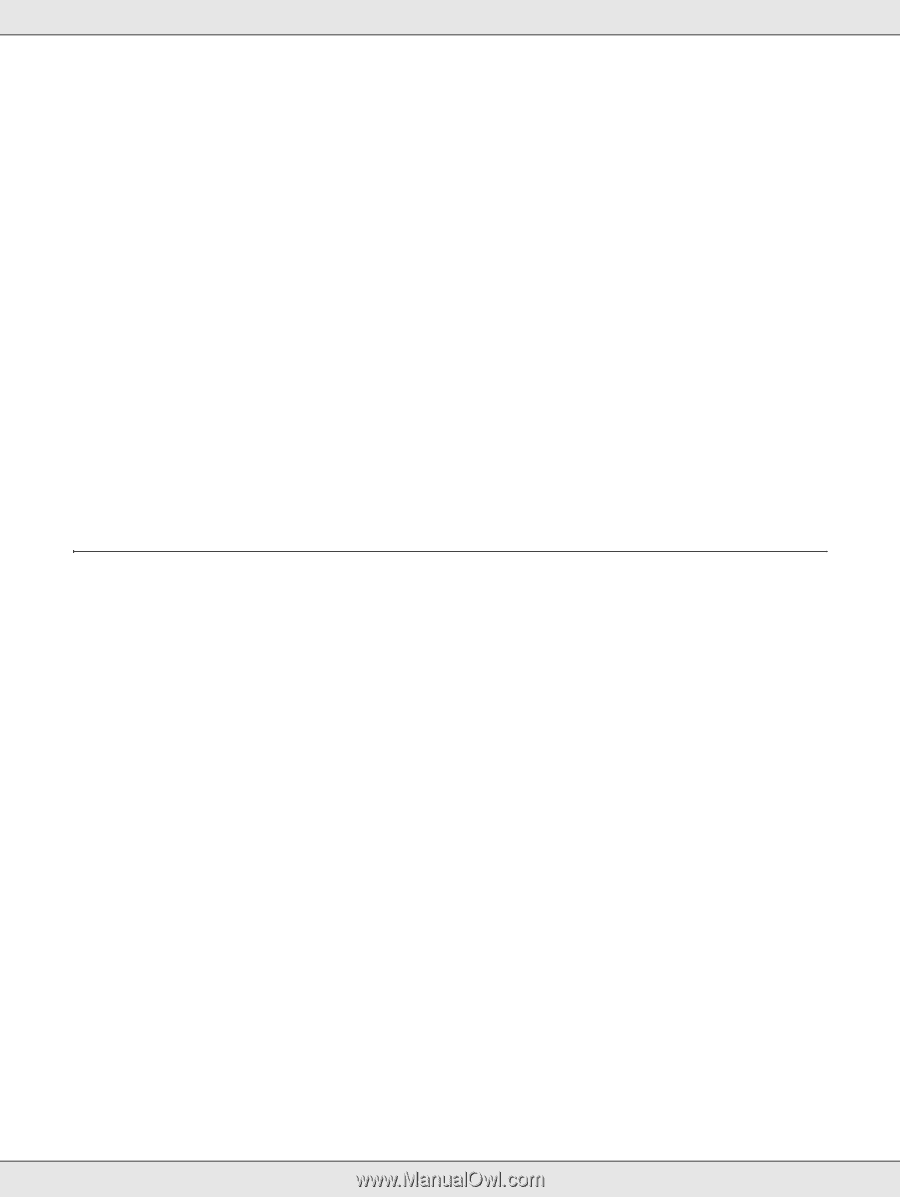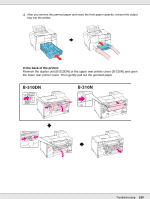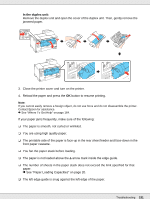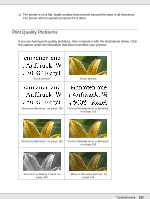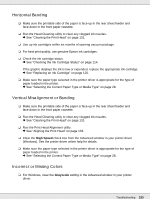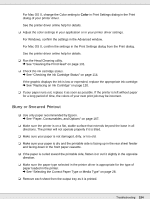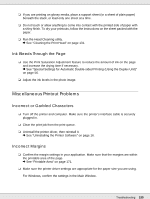Epson B-510DN User's Guide - Page 155
Ink Bleeds Through the Miscellaneous Printout Problems, Incorrect or Garbled Characters
 |
View all Epson B-510DN manuals
Add to My Manuals
Save this manual to your list of manuals |
Page 155 highlights
❏ If you are printing on glossy media, place a support sheet (or a sheet of plain paper) beneath the stack, or load only one sheet at a time. ❏ Do not touch or allow anything to come into contact with the printed side of paper with a shiny finish. To dry your printouts, follow the instructions on the sheet packed with the paper. ❏ Run the Head Cleaning utility. & See "Cleaning the Print Head" on page 131. Ink Bleeds Through the Page ❏ Use the Print Saturation Adjustment feature to reduce the amount of ink on the page and increase the drying time if necessary. & See "Special Settings for Automatic Double-sided Printing (Using the Duplex Unit)" on page 56. ❏ Adjust the ink levels in the photo image. Miscellaneous Printout Problems Incorrect or Garbled Characters ❏ Turn off the printer and computer. Make sure the printer's interface cable is securely plugged in. ❏ Clear the print job from the print queue. ❏ Uninstall the printer driver, then reinstall it. & See "Uninstalling the Printer Software" on page 16. Incorrect Margins ❏ Confirm the margin settings in your application. Make sure that the margins are within the printable area of the page. & See "Printable Area" on page 171. ❏ Make sure the printer driver settings are appropriate for the paper size you are using. For Windows, confirm the settings in the Main Window. Troubleshooting 155