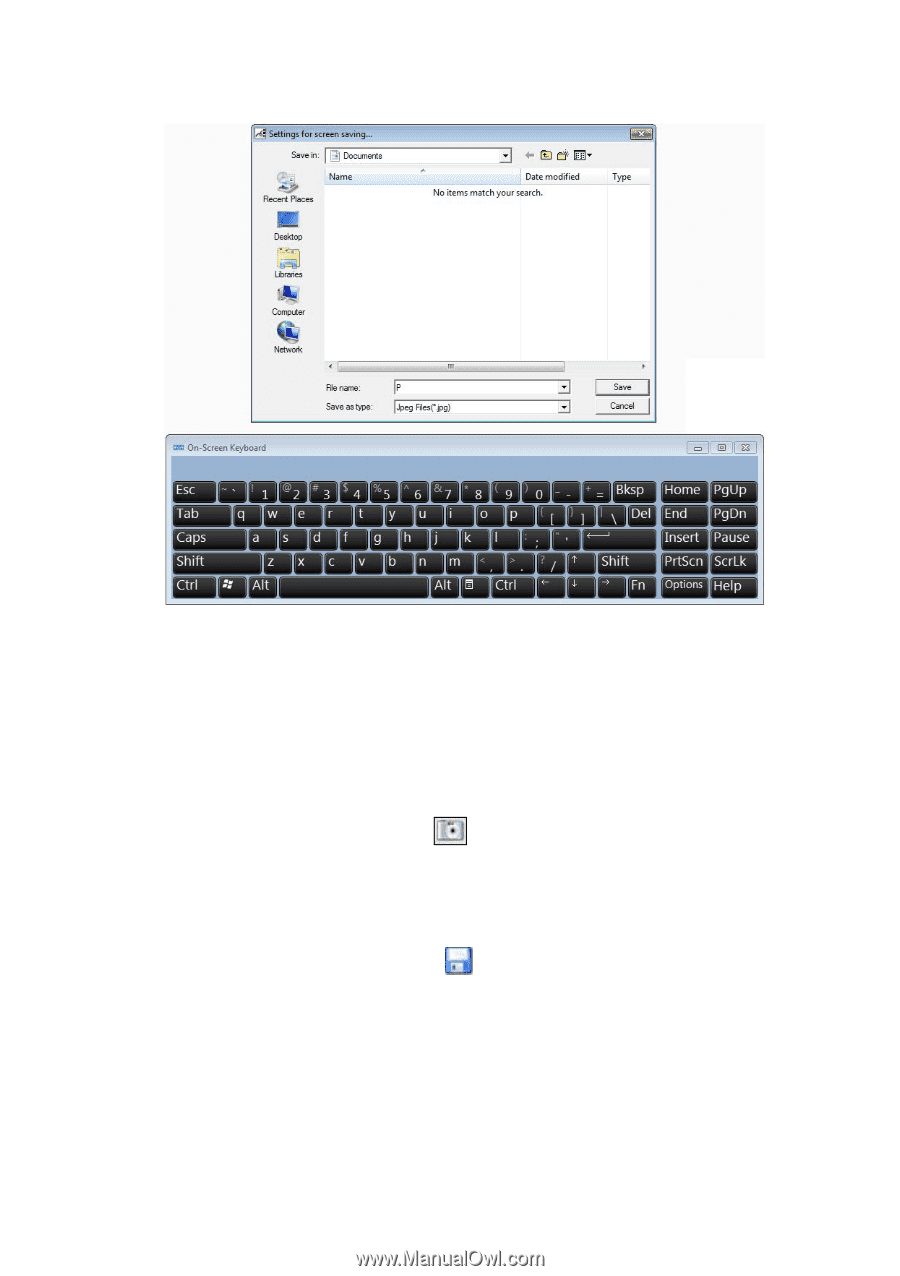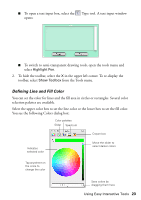Epson BrightLink 450Wi Quick Guide - Page 21
You return to Easy Interactive Tools.
 |
View all Epson BrightLink 450Wi manuals
Add to My Manuals
Save this manual to your list of manuals |
Page 21 highlights
You see the on-screen keyboard and a file saving window: 3. Select the folder where you want to save your pages. You can use the on-screen keyboard to enter a file name prefix and select either Jpeg or BMP as the file type. 4. Select Save. You return to Easy Interactive Tools. 5. Do one of the following to save your pages: ■ In interactive mode, select the camera icon to capture the current screen and annotations. You see a message confirming that the screen is saved. Easy Interactive Tools adds the time and date to the file name prefix you selected. ■ In whiteboard mode, select the save icon. The on-screen keyboard appears and a Save as window opens. You can select a location for saving and enter a name to create a new folder. Your pages are automatically saved as numbered images. Using Easy Interactive Tools 21