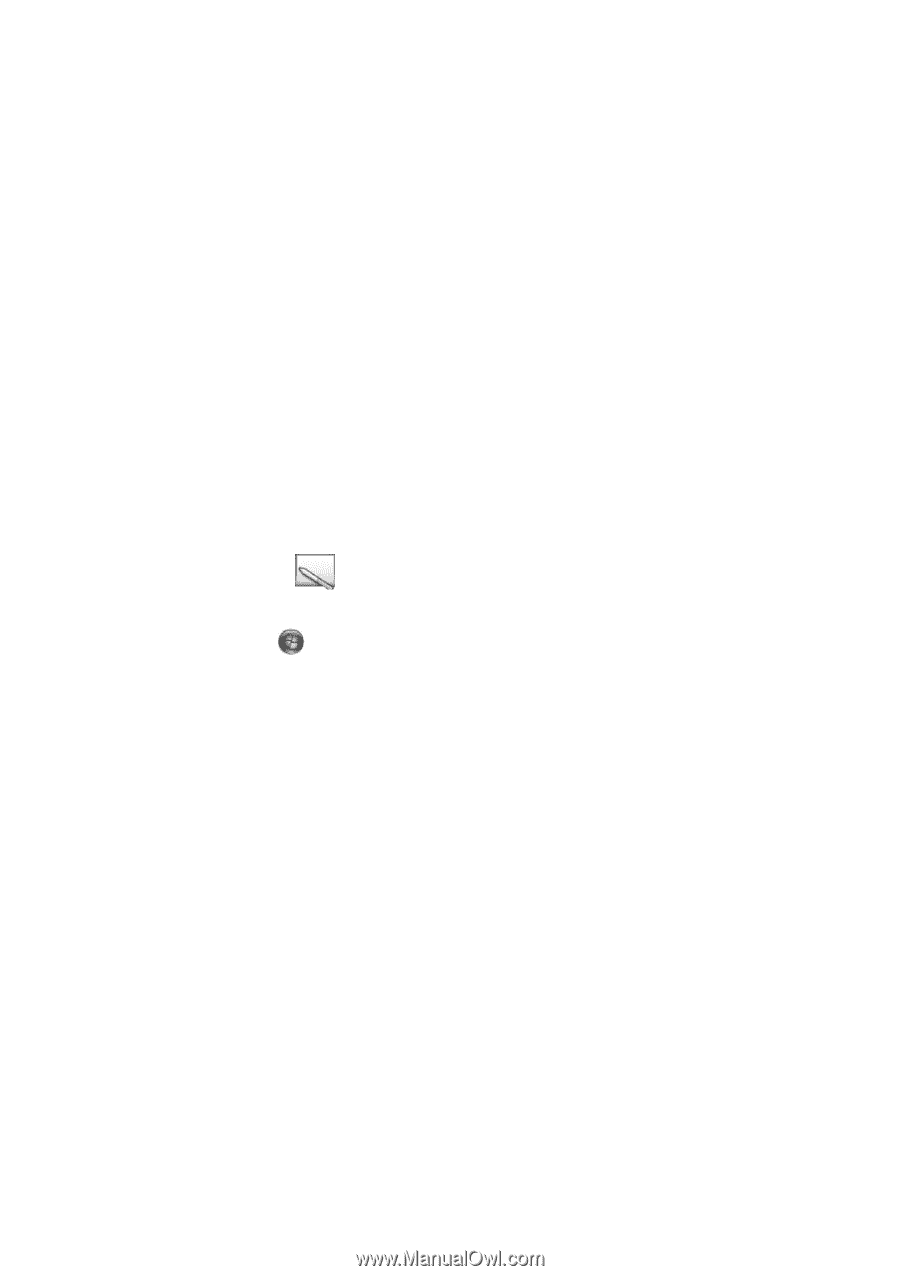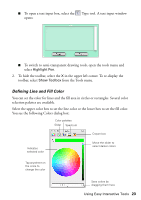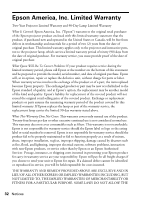Epson BrightLink 450Wi Quick Guide - Page 28
Interactive Pen Problems, Mac OS X 10.6x, Other versions of Mac OS X, Windows, Macintosh - interactive driver
 |
View all Epson BrightLink 450Wi manuals
Add to My Manuals
Save this manual to your list of manuals |
Page 28 highlights
■ If you see a No Signal message and you're using a Macintosh: 1. Open System Preferences. 2. Click Display or Displays. 3. Click Detect Displays. 4. Do one of the following: Mac OS X 10.6x: Click Show displays in menu bar. Other versions of Mac OS X: Make sure the VGA Display or Color LCD dialog box is selected, click the Arrangement or Arrange tab, then make sure the Mirror Displays checkbox is selected. Interactive Pen Problems ■ Make sure the USB cable is securely connected to the projector and computer. Try disconnecting and reconnecting the cable to your computer. ■ If you don't see the pen icon on your taskbar (Windows) or in the Dock (Mac OS), do one of the following: Windows: Select or Start > All Programs or Programs > EPSON Projector > Easy Interactive Driver. Macintosh: Open the Application folder, then select the Easy Interactive Driver icon. ■ If you see a red X on the pen icon, the computer and projector are not connected correctly. Try removing and reconnecting the USB cable. ■ Make sure the pen batteries have enough power. If the light on the pen doesn't turn green when you press the button, you need to replace the batteries. ■ Make sure you are not casting a shadow on the projection surface, and nothing is blocking the signal between the pen and the interactive receiver on the projector. The cable cover should be attached to the projector to keep the cables out of the way. ■ Dim the room lights and turn off any fluorescent lights. Make sure the projection surface and the pen receiver are not in direct sunlight or other sources of bright lighting. ■ For easier operation, hold the pen at an angle to the projection surface. 28 Solving Problems