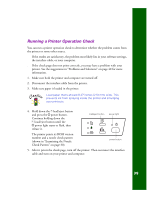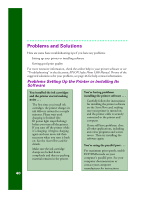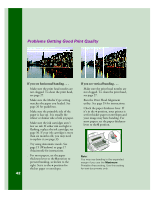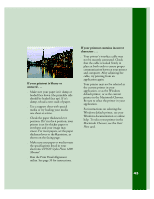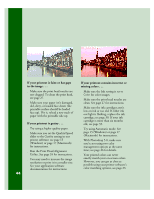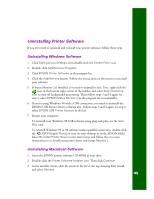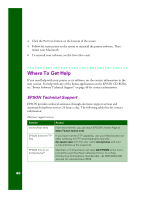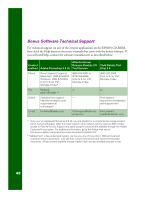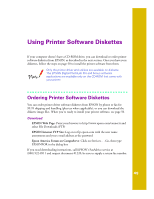Epson C264011 Printer Basics - Page 50
If your printout is faint or has gaps, in the image .., If your printout is grainy ..
 |
UPC - 010343816213
View all Epson C264011 manuals
Add to My Manuals
Save this manual to your list of manuals |
Page 50 highlights
If your printout is faint or has gaps in the image . . . s Make sure the print head nozzles are not clogged. To clean the print head, see page 27. s Make sure your paper isn't damaged, old, dirty, or loaded face down (the printable surface should be loaded face up). If it is, reload a new stack of paper with the printable side up. If your printout is grainy . . . s Try using a higher quality paper. s Make sure you set the Quality/Speed slider to the Quality setting in our printer software; see page 15 (Windows) or page 17 (Macintosh) for instructions. s Run the Print Head Alignment Utility. See page 35 for instructions. s You may need to increase the image resolution or print it in a smaller size. See your application software documentation for instructions. 44 If your printout contains incorrect or missing colors . . . s Make sure the Ink setting is set to Color for color images. s Make sure the print head nozzles are clean. See page 27 for instructions. s Make sure the ink cartridges aren't low on ink or too old. If either ink out light is flashing, replace the ink cartridge; see page 30. If your ink cartridge is more than six months old, see page 33. s Try using Automatic mode. See page 15 (Windows) or page 17 (Macintosh) for instructions. s With Photoshop 5.0, make sure you're not using two color management options at the same time; see page 26 for details. s Your printed colors can never exactly match your on-screen colors. However, you can get as close as possible using your printer software's color matching options, see page 23.