Epson DS-80W Users Guide - Page 47
Automatic Feeding Mode, Auto Detect
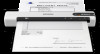 |
View all Epson DS-80W manuals
Add to My Manuals
Save this manual to your list of manuals |
Page 47 highlights
Note: The Document Source setting is automatically set to ADF for your product. 3. If you want to scan different size originals by loading them into the input slot one by one, check the Automatic Feeding Mode checkbox and click Scan. Scanning begins as soon as you load each original. 4. Select the Document Size setting that matches the size of your original, or select Auto Detect to have Epson Scan 2 automatically detect the size. You can select Customize to enter a custom size, if necessary. 5. Select your original image type and how you want it scanned as the Image Type setting. 6. Select the Resolution setting you want to use for your scan. 7. Select any of the additional settings that you want to use on the Main Settings tab. 8. Click the Advanced Settings tab and select any settings that you want to use. 9. To see a preview of your scan with the settings you selected, click the Preview button. Epson Scan 2 previews your original and displays the results in the Epson Scan 2 window. 10. Select the format in which you want to save your scanned file as the Image Format setting. If necessary, select Options and select any desired format options. 11. Enter the file name for your scanned file in the File Name field. Select Settings to modify the file name settings. 12. Select the location in which you want to save your scanned file as the Folder setting. If necessary, select Select to create a new folder. 13. Click Scan. The product scans your original and saves the scanned file in the location you specified. 14. If you selected the Automatic Feeding Mode setting, place your next original in the input slot for scanning. When you finish scanning originals, click Finish. Additional Scanning Settings - Main Settings Tab Additional Scanning Settings - Advanced Settings Tab Scanning Settings for Special Documents Image Format Options Parent topic: Scanning Related tasks Loading Originals in the Input Slot 47















