Epson DS-80W Users Guide - Page 90
Scanned Image is Cropped, Resetting the Epson Scan 2 Settings, Crop Margins for Size Auto
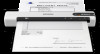 |
View all Epson DS-80W manuals
Add to My Manuals
Save this manual to your list of manuals |
Page 90 highlights
• Avoid scanning in direct sunlight. Note: If you are scanning a plastic card with a shiny surface, a line may appear in the scan. Parent topic: Solving Scanned Image Quality Problems Related tasks Cleaning Inside Your Scanner Calibrating Your Scanner Scanned Image is Cropped If the edges of a scanned image are cropped, try the following solutions: • Select Auto Detect as the Document Size setting in Epson Scan 2, Document Capture Pro, or Document Capture. • If the document size is not detected correctly using the Auto Detect setting, select the size of your original from the Document Size list. Note: If the size you want to scan is not on the list, select Customize to create it manually (Windows only). • In Epson Scan 2, select the Main Settings tab. Select Document Size > Settings and adjust the cropping area shown in the Crop Margins for Size "Auto" setting. • In Epson Scan 2, select the Advanced Settings tab. Set the Edge Fill setting to None. • Document Capture Pro (Windows): Select Scan Settings > Detailed Settings from the Scan window. Select Document Size and then select the Auto Detect setting. • Document Capture (Mac): Click the Scan button and select Main Settings from the Scan window. Select Document Size and then adjust the cropping area shown in the Crop Margins for Size "Auto" setting. Parent topic: Solving Scanned Image Quality Problems Resetting the Epson Scan 2 Settings If you continue to experience image quality problems after trying all possible solutions, you may need to reset the Epson Scan 2 settings using the Epson Scan 2 Utility. 1. Do one of the following to start the Epson Scan 2 Utility: • Windows 10: Click > EPSON > Epson Scan 2 Utility. 90















