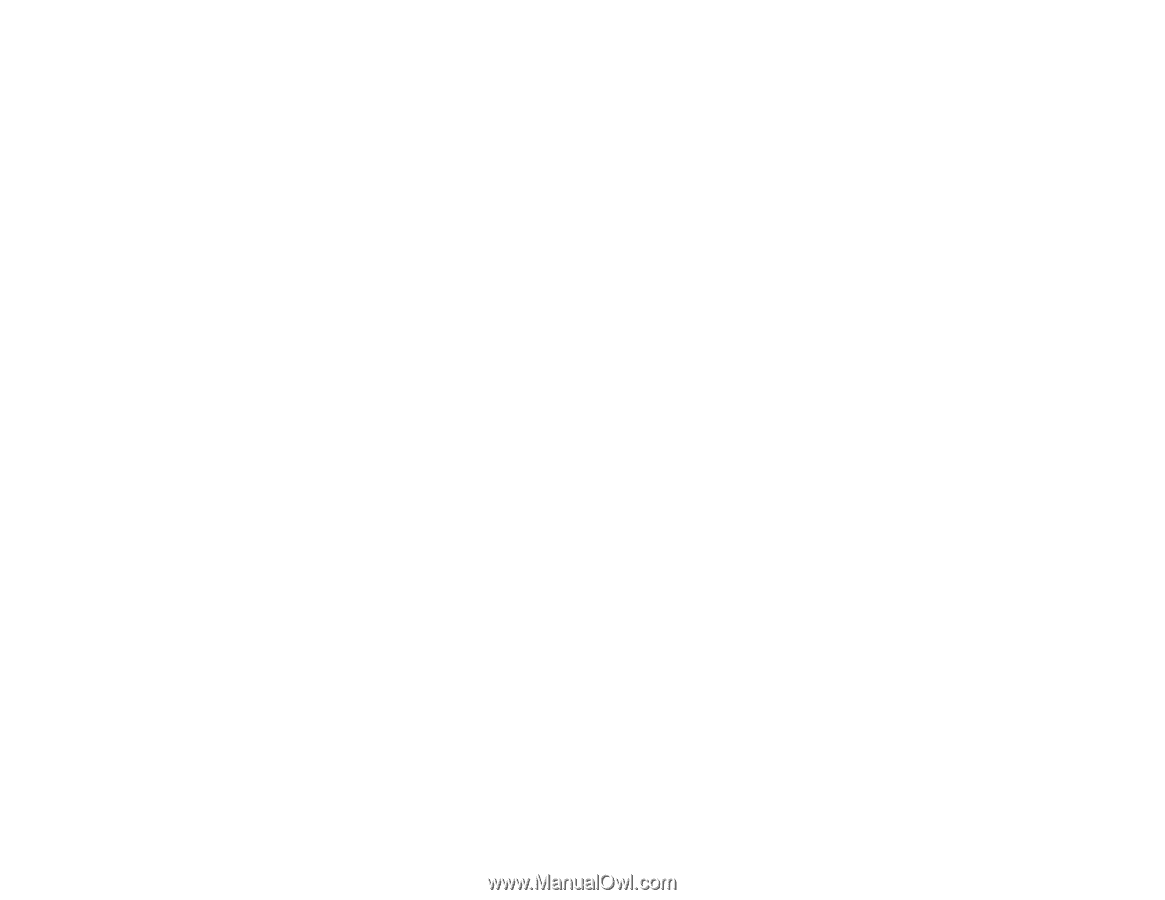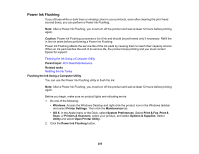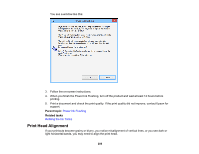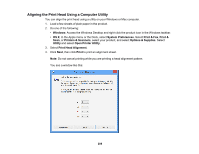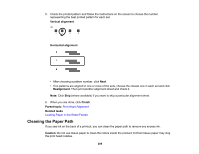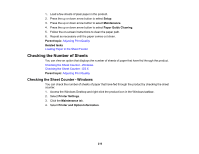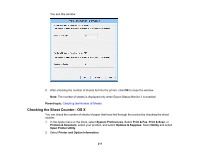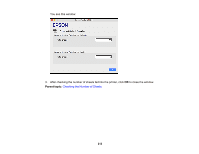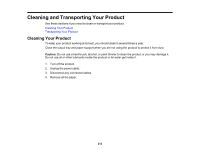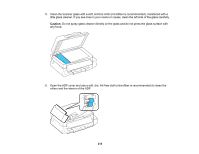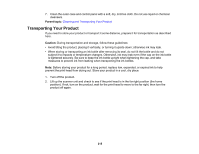Epson ET-4500 User Manual - Page 210
Checking the Number of Sheets, Checking the Sheet Counter - Windows
 |
View all Epson ET-4500 manuals
Add to My Manuals
Save this manual to your list of manuals |
Page 210 highlights
1. Load a few sheets of plain paper in the product. 2. Press the up or down arrow button to select Setup. 3. Press the up or down arrow button to select Maintenance. 4. Press the up or down arrow button to select Paper Guide Cleaning. 5. Follow the on-screen instructions to clean the paper path. 6. Repeat as necessary until the paper comes out clean. Parent topic: Adjusting Print Quality Related tasks Loading Paper in the Sheet Feeder Checking the Number of Sheets You can view an option that displays the number of sheets of paper that have fed through the product. Checking the Sheet Counter - Windows Checking the Sheet Counter - OS X Parent topic: Adjusting Print Quality Checking the Sheet Counter - Windows You can check the number of sheets of paper that have fed through the product by checking the sheet counter. 1. Access the Windows Desktop and right-click the product icon in the Windows taskbar. 2. Select Printer Settings. 3. Click the Maintenance tab. 4. Select Printer and Option Information. 210