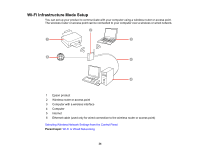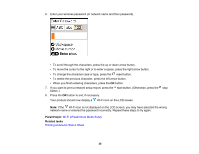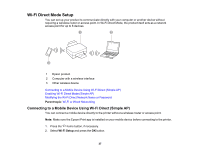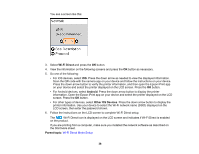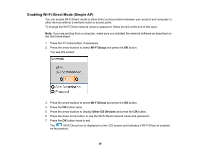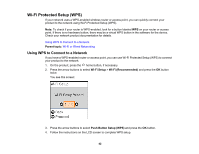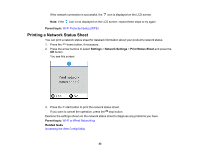Epson ET-M2170 Users Guide - Page 38
Wi-Fi Direct, Android, Other OS Devices, Parent topic, Start Here
 |
View all Epson ET-M2170 manuals
Add to My Manuals
Save this manual to your list of manuals |
Page 38 highlights
You see a screen like this: 3. Select Wi-Fi Direct and press the OK button. 4. View the information on the following screens and press the OK button as necessary. 5. Do one of the following: • For iOS devices, select iOS. Press the down arrow as needed to view the displayed information. Scan the QR code with the camera app on your device and follow the instructions on your device. Press the down arrow button to verify the printer information, and then open the Epson iPrint app on your device and select the printer displayed on the LCD screen. Press the OK button. • For Android devices, select Android. Press the down arrow button to display the printer information. Open the Epson iPrint app on your device and select the printer displayed on the LCD screen. Press the OK button. • For other types of devices, select Other OS Devices. Press the down arrow button to display the printer information. Use your device to select the Wi-Fi network name (SSID) displayed on the LCD screen, then enter the password shown. 6. Follow the instructions on the LCD screen to complete Wi-Fi Direct setup. The Wi-Fi Direct icon is displayed on the LCD screen and indicates if Wi-Fi Direct is enabled on the product. If you are printing from a computer, make sure you installed the network software as described on the Start Here sheet. Parent topic: Wi-Fi Direct Mode Setup 38