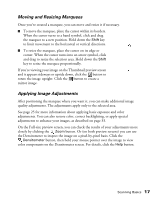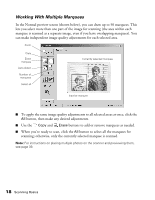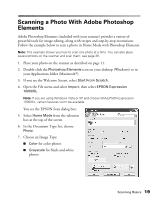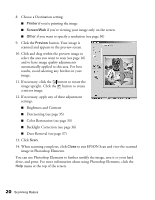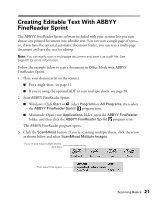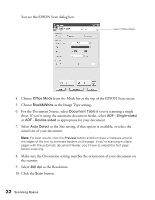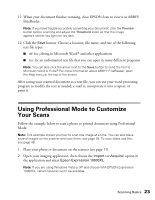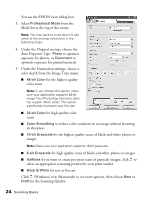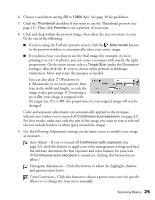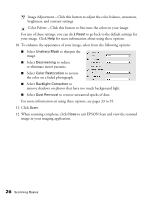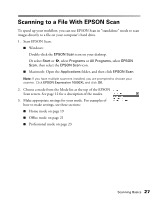Epson Expression 10000XL - Photo Edition User Manual - Page 22
For the Document Source, select, Office Mode, Black&White, Document Table, ADF - Single-sided
 |
View all Epson Expression 10000XL - Photo Edition manuals
Add to My Manuals
Save this manual to your list of manuals |
Page 22 highlights
You see the EPSON Scan dialog box: Select Office Mode 4. Choose Office Mode from the Mode list at the top of the EPSON Scan screen. 5. Choose Black&White as the Image Type setting. 6. For the Document Source, select Document Table if you're scanning a single sheet. If you're using the automatic document feeder, select ADF - Single-sided or ADF - Double-sided as appropriate for your document. 7. Select Auto Detect as the Size setting, if that option is available, or select the actual size of your document. Note: For best results, click the Preview button and then draw a marquee around the edges of the text to eliminate borders on the page. If you're scanning multiple pages with the automatic document feeder, you'll have to reload the first page before scanning. 8. Make sure the Orientation setting matches the orientation of your document on the scanner. 9. Select 300 dpi as the Resolution. 10. Click the Scan button. 22 Scanning Basics