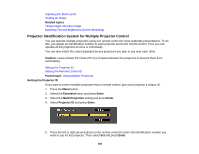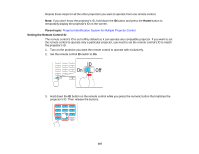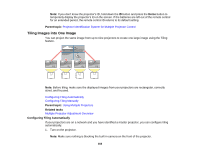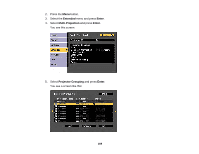Epson L1200UNL Users Guide - Page 171
Configuring Tiling Manually, Tiling Images into One Image, Projector Parts - Front/Top
 |
View all Epson L1200UNL manuals
Add to My Manuals
Save this manual to your list of manuals |
Page 171 highlights
12. Select the input signal to display an image. After performing the steps here, adjust the images for any gaps and differences in color. Note: Do not change any of the projector names or IP addresses, or the images will not be adjusted automatically. Parent topic: Tiling Images into One Image Related references Projector Parts - Front/Top Related tasks Configuring Tiling Manually Configuring Tiling Manually If your projectors are not on a network or you were unsuccessful tiling the images automatically, you can configure tiling manually. 1. Turn on the projector. 2. Press the Menu button. 3. Select the Extended menu and press Enter. 4. Select Multi-Projection > Tiling > Layout. 5. Select the number of rows and columns you are setting up as the Row and Column settings. Then select Set and press Enter. 6. Repeat the previous steps with each projector you are setting up before continuing with the next step. 171